C drive capacity will usually be lower than other partitions in your computer, however this is the most important drive, and sometimes you will not be able to install important software to other drives because of doing so. then they won't work.
And C drive capacity will usually have some extra capacity, thus helping your computer operate smoother. So often users will move the Download folder to other drives with larger capacity.
This is to help reduce the capacity burden on drive C and help your computer operate smoother. If you want to move the Download folder or folders like Documents and Desktop to another drive on Windows 11, follow the instructions below.
How to move the Download folder from drive C to another drive on Windows 11
IMPORTANT NOTE: Do not use this guide if your hard drive is encrypted.
1. Select the folder you want to move to another drive by right-clicking on the folder and selecting Properties
2. In the Properties of the folder you just selected, select the Location tab, here you will see the path to save the folder below. There are 3 options you can choose below, select Move to change the location of the Download folder.
3. Next, move to drive D or drive E to free up the folder for drive C. After selecting the drive to contain the Download folder, select Select Folder below to complete the folder selection.
4. After selecting the area to contain the Download folder, select Apply and OK to complete the folder change.
A warning will appear asking whether you want to move the Download folder from the default location, drive C, to a new location. Along with that, all data in this Download folder will be moved to the new location. Select Yes to agree to move the Downloads folder.
By following the above guide, you can move Downloads from C drive to D drive. Then it will become the new default Downloads folder in another drive.
Reset the newly moved folder to its original location
1. To move the Download folder and the folders you moved from drive C back to the original location. You just need to right-click on the Download folder and again select Properties > Location and select Restore Default.
2. There will be a message similar to when you move this folder from drive C to another drive, and all data in this drive will also be moved to the new area you choose. Note that when moving to drive C, you must make sure that your C drive has enough space to be able to move that folder back.
Advantages and disadvantages when you move the Download folder to another drive
I. Advantage
- Free up C drive space: C drive often contains the operating system and important programs, so moving the Download folder to another drive can help free up C drive space, helping your computer operate smoothly. smoother.
- Increase data access speed: Drive If you are using drive C as HDD, you can move the Download folder to the SSD drive. SSD drives usually have faster data access speeds than HDD drives, moving the Download folder to an SSD can help speed up downloads and file access.
- Organize data more effectively: Moving the Download folder to another drive helps you divide data more clearly, easily manage and search for files you have downloaded.
II. Defect
- Certain software effects: Some software/applications may be configured to save files to the default Download folder. Moving the Download folder may cause these applications to not function properly. For example, if you use Capcut, retrieve files from the Download folder and when you move the Download folder to another drive, Capcut may lose data when you reopen the video editor.
- Update links: If there are links to files in the Download folder, you need to update the link after moving the folder.
In short, when moving the Download folder from drive C to other drives, you need to pay attention to some of the changes above. You should consider your own needs before deciding to move folders.
Some advice before moving the Download folder or other folders from drive C to another drive:
- You should back up data in the Download folder before moving.
- After moving the Download folder, you need to update the new location in applications that use this folder.
- You can use specialized folder moving software to move the Download folder.





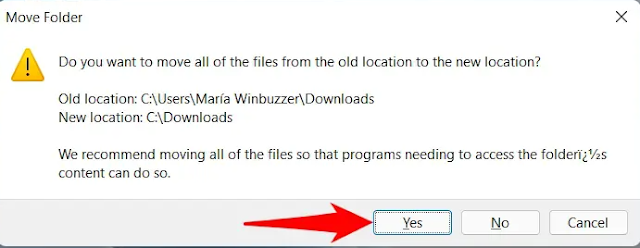









No comments:
Post a Comment