Character Map is a Windows utility for inserting special characters, symbols, and glyphs (written or inscribed images) into documents. However, this application can sometimes have corrupt files or configuration issues that prevent it from working in Windows 11.
If you're having this problem, don't worry! This is a guide that will help you fix Character Map problems on Windows.
1. Check for Windows updates and restart the computer
If you are having trouble opening the Character Map on Windows, check that your computer is up to date. Windows often downloads and installs updates to fix bugs, so if your version of Windows is out of date, Character Map may not work properly.
In order to check for available Windows updates, follow these steps:
1. Press Windows Key + I on your keyboard to open System Settings.
2. Select Windows Update from the left pane.
3. Now on the right side, click Check for updates.
If any updates are available, the system will automatically download and install them.
If you already have the latest version of your computer, try restarting your computer. It can often resolve small issues and is a great way to troubleshoot any problems you may experience with software or applications.
2. Run the SFC and DISM . scan tool
Another way to fix this issue is to run the System File Checker (SFC) tool. This is a built-in Windows utility that scans your files and repairs any corrupted or missing ones. It also checks for incompatible software programs and hardware drivers that may be causing issues with your system.
To run the system file checker tool, follow these steps:
1. Run Command Prompt window in administrator mode (see how to run Command Prompt as an administrator for more info).
2. Type sfc /scannow into the command line and press Enter to start the scan process.
The scan will take several minutes to complete, and your computer may restart several times along the way.
After the SFC scan is complete, run Deployment Image Servicing and Management (DISM). This command will repair corrupted system images and restore system files. The steps are as follows:
1. Start Command Prompt with administrative privileges, as above.
2. In the command prompt, type the following command:
DISM /Online /Cleanup-Image /ScanHealthDISM.exe /Online /Cleanup-image /Restorehealth
The process may take a while to complete. After executing the DISM command, restart your computer to check if it has resolved the issue.
3. Uninstall the latest Windows update
If you've recently updated your Windows to the latest Windows version and are experiencing trouble accessing the Character Map, uninstall it. The process of uninstalling a Windows update is straightforward and simple. Here's how you do it:
1. Open up your Control Panel
2. Navigate to Programs and Features.
3. From there, select View installed updates in the left sidebar.
4. Look for the most recent Windows update that you installed.
5. Once you find it, uninstall it.
4. Perform a clean boot
If you have the latest Windows version but still find your Character Map isn't working, try performing a Clean Boot. This is a process of starting Windows with a minimal set of drivers and startup programs to identify conflicts between programs or services.
1. Right-click on Start and select Run from the menu list.
2. Type MSConfig in the search box and press Enter.
3. In the System Configuration window, click the General tab.
4. Check the box next to Selective startup.
5. Uncheck the box labeled Load startup items.
6. Click on the Services tab.
7. Select the Hide all Microsoft services box, then click Disable all.
8. Click Apply to save the changes.
9. Go to the Startup tab and click Open Task Manager.
10. Then, on the Startup tab, right-click each service and disable it.
11. Click OK when you're done editing System Configuration.
After you've completed these steps, restart your computer to see if it fixes the problem.
5. Create a new user profile
When none of the solutions above work, see how to set up a new user profile on Windows. This will create a separate account with its own settings, files, and apps that can help resolve conflicts with existing data.
It's normal to have problems with the Character Map on your computer, but fortunately, the above fixes should help. If none of the above solutions work, you can try further and the following:
- Check the font settings again. If you are using an invalid or corrupted font, this may be causing this problem. Please remove invalid font or reinstall new font to fix the problem.
- Clear the Character Map cache. You can clear the Character Map cache by opening the task manager, finding and selecting "Character Map", and then clicking the "Clear Cache" button.
- Fix Windows system errors with the system error repair tool. You can use the Windows system repair tool to fix the system errors that cause this problem. To do this, open the system repair tool by clicking the Start button > All Programs > Accessories > System Tools > System File Checker.
- Reinstall Character Map: You can try reinstalling the Character Map to fix the problem. To do this, from the "Security and maintenance" menu in Windows settings open "Settings and storage in Windows", then select "Install or remove add-ons" and find and select Character Map in the list. book. Click the "Install/Remove" button and follow the instructions to reinstall this add-on.
- System recovery. If the above measures don't help, you can try to restore the system to a day before this problem. This will help you restore the system to its original state and fix the errors that may have caused this problem.
If it still doesn't fix the problem, you can try contacting Microsoft or a technician for further assistance.




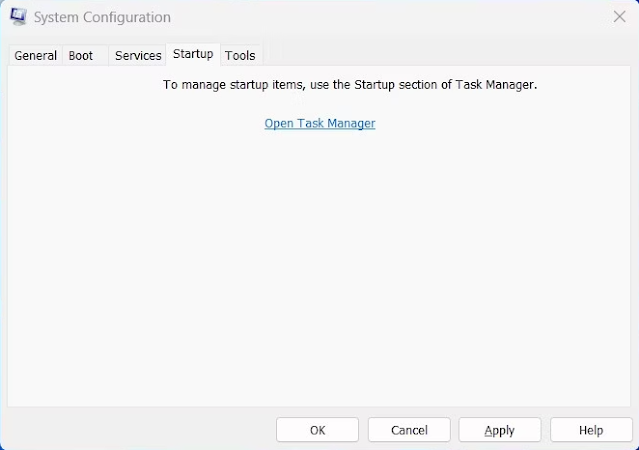









No comments:
Post a Comment