If you don't want Windows 10 to automatically redirect you from Internet Explorer to the Edge browser when visiting incompatible websites, you can stop this. Here's how you can do it.
Internet Explorer is old and no longer suitable in the modern browsing world. That's one of the reasons why Microsoft created a new browser called Edge and started phasing out Internet Explorer little by little. In fact, unless you explicitly open Internet Explorer, Windows 10 no longer opens any websites in IE by default.
In general, the vast majority of users no longer use or do not need to use Internet Explorer. However, there are still Windows users who use IE every day. This may be due to habits or job requirements. Since most modern websites are not IE compatible, it can cause problems. To alleviate this, Microsoft has started to automatically redirect users from Internet Explorer to Edge Chromium when they visit an incompatible website or website. For example, if you visit youtube.com in IE, you will be automatically redirected to the MS Edge browser. In fact, you'll even see a pop-up message saying "This site performs better on Microsoft Edge".
Notice redirects from Internet Explorer to Edge
If you don't like this behavior and want to use Internet Explorer for whatever reason, you can do it. All you have to do is prevent Windows from redirecting Internet Explorer to Edge.
A. Turn off the IE redirection setting in Edge browser
The new Edge Chromium browser has a special setting that helps Windows automatically redirect you from Internet Explorer to Edge. Disabling this setting will stop automatic redirects. Here's how to do it.
- Open the Edge browser.
- Type edge://settings/defaultbrowser in the address bar and press Enter.
- Choose Never from the Let Internet Explorer open sites in Microsoft Edge drop-down menu.
- All settings are saved automatically.
- Restart Edge browser.
B. Turn off extensions in IE to stop redirecting to Edge
Internet Explorer uses a special helper object to navigate from IE to Edge. By disabling third-party extensions, you can stop this behavior.
- Open the Run dialog box with the shortcut Windows key
 + R.
+ R. - Enter inetcpl.cpl and click Ok.
- Go to the Advanced tab.
- Uncheck the option Enable third-party browser extensions.
- Click Apply.
- Click Ok to save the changes.
This will stop redirecting Internet Explorer to Edge. One downside, however, is that if you are using extensions or custom help objects, they will also stop working. If the extension / help objects are required for your work, follow the first method.
C. Edit the registry to stop redirecting Internet Explorer to Edge
You can stop redirecting Internet Explorer to Edge by disabling the IEToEdge Browser Helper Object (BHO) from the registry editor. Here's how to do it.
- Open the registry editor.
- Paste the path below in the address bar and press Enter: HKEY_LOCAL_MACHINE\SOFTWARE\Microsoft\Windows\CurrentVersion\Policies\Ext\CLSID
- On the right panel, double-click the value “{1FD49718-1D00-4B19-AF5F-070AF6D5D54C}”.
- Change the Value data from "1" to "0".
- Click the Ok button.
- Close the registry editor.
- Restart Windows 10.
That is all. It's easy to stop redirecting Internet Explorer to Edge in Windows 10.
I hope that helps. If you get stuck or need some help feel free to comment below and I'll try to help as much as I can.

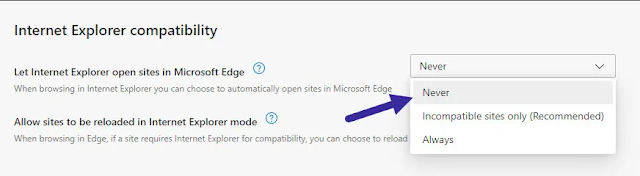










No comments:
Post a Comment