In Windows, the Credential Manager is a feature that stores all of your Password or login information, which also stores login information for websites using any browser, application. and what network. At the same time, this helps users to save credentials of mapped drives or shared folders. Whenever you map any Shared drives by clicking the option to save your credentials, those credentials are saved in Windows credential manager. Recently, the login manager has been upgraded, it not only saves your login information but also allows you to view, add, backup, delete and restore login information. Sometimes you may get an error from the Credential Manager, if you are experiencing Login Manager Error 0x80070057 then this article will guide you to fix this error. This error is caused by a corrupted Password Configuration or sometimes the Credential Manager service might not run. When you encounter this problem, you will receive the following error message.
Method 1. Using services.msc
1. Press the Windows Keys + R key combination to open the Run dialog box. When it opens, type services.msc and hit the enter key.
+ R key combination to open the Run dialog box. When it opens, type services.msc and hit the enter key.
2. Find the entry named Credential Manager from the Services window. When you find it, right-click on it and then click Properties.
3. Next, choose Manual from the drop-down Startup Type menu and hit the Start button. Once you're done, hit the Apply and Ok button.
4. Reboot your PC.
If you get any errors when starting the service. Like a local computer.
Error 1079: The account specified for this service differs from the account specified for other services running in the same process.
Then follow the steps mentioned below to fix it.
1. Open the Service Management Console and look for Credential Manager Services and right-click on the Credential Manager service and select Properties.
2. In the Properties Window Click the Log On Tab. Under the Sign In tab, select This Account and click the Browse button.
3. Now you will get another Popup window, Under Enter the object name to select, type Network service, then click on Check name and wait for the name to be recognized.
4. Then click OK, in the Properties Window Click the General tab and Start Services. Now the service will start without any errors.
Video:

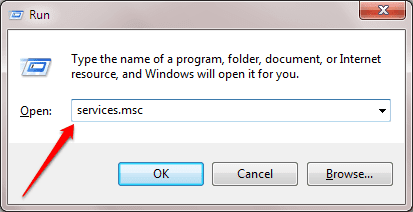













No comments:
Post a Comment