Although Windows 10 already has Touch Keyboard, it also has a built-in Ease of Access tool called On-Screen Keyboard (OSK) or a virtual keyboard, which can be used in place of a physical keyboard for navigation. screen around the PC screen or enter text. You don't need a touchscreen to use OSK. An intuitive keyboard with all the standard keys displayed, so you can use your mouse or other pointing device to select keys, or use a physical key or group of keys to navigate through the above keys. screen.
When you turn on OSK, a keyboard that appears on-screen can be used to move around the screen and enter text. The keyboard will remain on screen until you close it.
With the OSK open, you can press the Options key, then choose the options you want:
- Use click sound - Use this option if you want to hear the sound when pressing a key.
- Show keys to make it easier to move around the screen - Use this option if you want keys to light up as you type.
- Turn on numeric keypad - Use this option to expand the OSK and show numeric keypad.
- Click on keys - Use this mode if you want to click or press the keys on the screen to enter text.
- Hover over keys - Use this mode if you use the mouse or joystick to point at a key. Characters you point to are entered automatically when you point to them for a specified time.
- Scan through keys - Use this mode if you want OSK to continuously scan the keyboard. Scan mode marks areas where you can enter a keyboard character by pressing a shortcut, using an input device or using a one-click emulator.
- Use Text Prediction - Use this option if you want OSK to suggest words for you as you type so you don't need to type complete words individually.
The on-screen keyboard is quite useful and essential in some cases for Windows users. This feature was first integrated on Windows XP, On Screen Keyboard (also known as a virtual keyboard) proved extremely useful when your hard keyboard is paralyzed with some key, suspecting that the computer is infected with a virus or keylogger ... in short, a lot of the reasons that we are not comfortable using the keyboard have to rely on the virtual keyboard. In the article below, the network administrator will guide you in 8 ways to open the On Screen Keyboard on Windows 10.
1. Open the virtual keyboard using keyboard shortcuts
Press the Win + Ctrl + O keys to enable or disable the virtual keyboard.
2. Open the virtual keyboard on the Start Menu
Enter the keyword On screen keyboard in the Search box on the Start Menu or on the Taskbar and press Enter to open the On screen board virtual keyboard in Windows 10. If your keyboard is broken and cannot enter text, see Method 5, Or ask someone to send you the word "osk" via an instant messenger, use your mouse to copy and paste it into the search box.
3. Open the On-Screen Keyboard from the Run command prompt
- Press the Windows + R key combination to open the Run command prompt.
- On the Run command prompt, type OSK (without capitalization) in it and press Enter to open the virtual keyboard.
4. Open the On-Screen Keyboard via Command Prompt or PowerShell
First open a Command Prompt window or a PowerShell window, then type OSK into it and press Enter.
5. Open the on-screen keyboard for Ease of Access via the Start menu
Open the Start Menu, then click All apps, then click the Windows Ease of Access folder icon to expand the folder, then click On Screen Keyboard to open the On Screen Keyboard virtual keyboard.
6. Use the Ease of Access Center in PC Settings
- Open the Settings app by clicking the Settings icon in the left corner of the Start Menu.
- On the Settings window, find and click Ease of Access.
- Click on Keyboard, then at Turns on the on-screen keyboard you switch the option state to ON.
7. Open the On-Screen Keyboard through the Control Panel
- Open Control Panel by right-clicking the Start button, and then selecting Control Panel.
- On the Control Panel window, find and click Ease of Access.
- Click Ease of Access Center.
- Finally, click Start On-Screen Keyboard to open the virtual keyboard.
Activate the on-screen keyboard every time Windows starts
From the Ease of Access Center, click Use the computer without a mouse or keyboard, under Explore all settings.
Under Type using a pointing device, select the Use On-Screen Keyboard option, then click OK.
Configure On-Screen Keyboard
Once the keyboard is displayed on the screen, you can adjust it to suit your needs by clicking the Options key on the virtual keyboard, in the bottom right corner. Here you have several ways to use the on-screen keyboard:
- Click on keys or press Alt + C to access the keyboard with your mouse or other pointing device by clicking on the box you want to use.
- Hover over Keys or press Alt + H to access the keyboard with a mouse or other pointing device, by moving over the cell to select. You can choose hover duration using the Hover duration slider.
- Scan through keys or press Alt + S to access the keyboard using accessible devices such as spacebar, switch or gamepad.
- Use the Scanning Speed slider to select the scan speed.
In Windows 10, the on-screen keyboard has built-in text suggestion tools to speed up typing and check spelling. To turn on text suggestions: Choose Use Text Prediction or press Alt + T, you can also choose to add spaces to all selected words by clicking to select or press Alt + W.
8. Open the Touch keyboard on Windows 10
In addition to the traditional virtual keyboard available in all Windows, Windows 10 also comes with a built-in Touch keyboard for the touch screen. To open the keyboard, right-click the taskbar > select Show touch keyboard button > a keyboard-shaped icon will appear next to the speaker icon. This keyboard has a built-in sticker. The special feature of the keyboard is that when you need to click the icon to use it, when not in use you just need to hover the mouse away, type words from the real keyboard, the touch keyboard will be hidden.
If using on a touch device or using a phone, the touch screen control Windows 10 remotely you can go to Settings > Device > Typing > enable the option Show the touch keyboard not in tablet mode and there's no keyboard attached then each When you point your mouse over the text input area the keyboard will automatically show up.



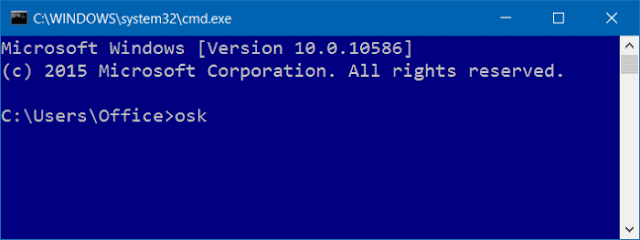




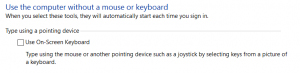









No comments:
Post a Comment