Discord is one of the best and most loved by gamers. I have yet to meet a player who is not using Discord.
With the latest screen sharing feature, Discord has become even more popular. Because you can also share your screen along with texting and calling! Although, the screen sharing issue has a number of bugs that are causing a big nuisance for users.
One of the main issues in Discord screen sharing is the black screen. You are enjoying your game while sharing it with your friends and suddenly the screen goes blank! This can be a big deal for any gamer. Thankfully, we found many proven solutions to work in different scenarios.
In this article, we will discuss various reasons for Discord screen sharing and solutions to fix the problem.
Method 1. Run Discord as an Administrator
The Discord screen sharing black issue is very common due to a conflict of rights. Exactly speaking, a permission conflict between the app you're sharing and Discord.
For example, if you are sharing a game window through Discord and the game and the screen suddenly goes black. This can happen because the game is running as administrator and Discord is not.
If access is the problem, then you can resolve it by running both apps as administrator or by not running any as administrator. Before launching Discord with administrative privileges, start by closing the current Discord window.
1. Open the Start menu and type Discord. When the results appear, right-click on the Discord search result and select Run as Administrator
2. Now, make sure that the other application (the application you are sharing) is also running under administrative privileges. To do that, follow the same process as above but search for another app instead of Discord.
Method 2. Update Discord
Discord regularly releases updates. In fact, it checks for updates every time we launch it. Most of the time, those updates are meant to fix certain bugs, but they can also cause them.
A new update might definitely be needed to fix the problem. If this is the case, then updating the Discord can solve the black screen sharing issue.
1. Closes the current Discord window.
2. Press Windows Keys + R , type % localappdata% in the dialogue box and press enter.
+ R , type % localappdata% in the dialogue box and press enter.
3. Manually locate the Discord folder or press the d key on your keyboard and open it.
4. Double-click the Update.exe file and wait for Discord to update.
Method 3. Clear Discord Cache Files
Discord uses cache to save user preferences and make their experience smoother and faster. Caching is remarkably fast because it is easier to extract data from the cache than from the main memory. The cache component is invoked more than a dozen times in one call.
If there is one or more corrupt or corrupt files in your Discord cache then it might be causing the black screen issue. It's easy to deal with, just delete the Discord cache files and start over!
1. Exit the Discord application (if you are currently running it).
2. Open the Task Manager by right clicking on the taskbar and selecting Task Manager from the menu.
3. In task manager, right-click Discord and close all running processes.
4. Press Windows Keys + R, type % appdata% in the dialogue box and press enter.
+ R, type % appdata% in the dialogue box and press enter.
5. In the Roaming folder, navigate to Discord by pressing the D key, right-click on the folder and choose Delete.
6. Restart your computer and relaunch Discord.
Method 4. Disable Use Latest Technology Option in Discord
Turns out, the problem can also be caused when using the latest technology option. This seems to be due to an error with the API they are using. However, we're not sure and the real reason behind this remains hidden for now. What we do know is that it tends to be the culprit in some cases, so you should try disabling this feature and then see if it works properly. To do this, follow the instructions below:
1. Open your Discord app.
2. Once the app has uploaded, click the Settings icon in the bottom left corner.
3. Then navigate to the Voice and Video section from the list on the left side.
4. Once you're there, scroll to the bottom. In the Video Diagnostics section, turn off the 'Use our latest technology for screen sharing' option.
Video:
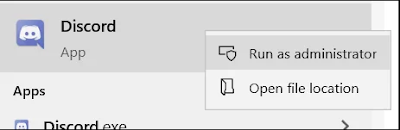

















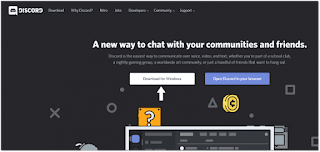









No comments:
Post a Comment