It usually occurs when you are trying to run a new application or when you boot up your computer. It is a very common error and the fixes range from uninstalling some application to changing the configuration files. Some third-party applications are also known to cause a problem. We have listed down a number of different workarounds; take a look.
Fix: Configuration system failed to initialize
Solution 1: Run System File Checker tool
1.Type PowerShell in the search box on taskbar, and choose Windows PowerShell in the result. Run Windows PowerShell with Administrator
3.When it’s done, close the command prompt window. Check if the error still exists.
Video:
1.On your keyboard, press the Windows key
 + E to open the File Explorer.
+ E to open the File Explorer.2.Go to C:\Windows\Microsoft.NET\Framework64\v2.0.50727\CONFIG.
3.Right-click on the config file of the app which exist the error. Choose Edit with Notepad++.
4.When the config file is open, check inside the configuration element, ensure the first child is configSections element.
If the error appears on your windows 10, the first child may probably isn’t configSections element inside the configuration element. Then you can remove the configuration element between <configuration> and <configSections>.
5.Save the changes on config file and close edit window. Restart your computer and check if this solves the problem at hand.
Solution 3: Deleting the Configuration file of Application
1.On your keyboard, press the Windows key
 + E to open the File Explorer.
+ E to open the File Explorer.
2.Go to C: \ Users \ username \ AppData \ Local \ appname and delete the app config file.
3.Go to C: \ Users \ username \ AppData \ Roaming \ appname and delete the app config file.4.Restart your app and check if the error still occurs.
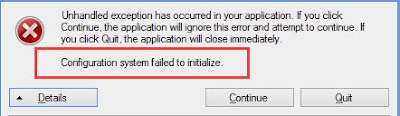















No comments:
Post a Comment