You want to set a password to log in to your computer to limit other people's use of your computer? This article will help you do just that.
How to set a login password on Windows 11
Setting a login password will make anyone who wants to access your computer have to enter the correct password to use it. Here are the steps to help you do this.
1. Press the Windows Keys + I combination or go to the Start Menu and select Settings.
2. Click on the Account item on the left of the new interface that appears.
3. Select Sign-in Options to be taken to a screen that includes methods for setting a password for your computer.
4. Click on the Password section, an extension appears, click Add to set the password.
5. A new window appears, you will need to fill in the following items:
- New password: New password.
- Confirm password: Enter the new password once more.
- Password hint: Hint in case you forget your password.
Then press Next.
6. Click Finish to complete the password setup process.
That's it, the password is now set on your Windows device. On the next login, you will be asked to enter the password you just set to log into your account.
Once you've secured your account with a password, you can also use Windows Hello to quickly sign in to your account using your biometric scan, face scan, or PIN to completely eliminate the entire need to enter your password, over and over, to log in.
How to set up Windows Hello on Windows 11
Setting up Windows Hello (Biometrics, Face or PIN) for your user account is a very simple process. In fact, once your user account is set up with a password, it will only require you a few clicks to set it up.
1. Press the Windows Keys + I combination or go to the Start Menu and select Settings.
2. Click on the Accounts tab present on the left sidebar of the window to continue.
3. Then, from the right part of the window, scroll down to locate it and click on the Sign-in options box to continue.
4. Now, on the next screen, look for the Ways to sign in section. Then find the available option for Windows Hello, the available options will vary depending on your device. Options that are currently not supported will display This option is currently unavailable. Once an available option has been identified, click its tile to expand the section. Then, click the Setup button to continue. This will open a separate window on your account.
5. Now, first, you will need to verify yourself. Therefore, enter your user account password in the text box and click the OK button to authenticate yourself. This will open a separate window on your desktop again.
6. Then, from the window that opens separately, enter your new PIN and confirm by entering it one more time in the respective fields. By default, PINs only include numbers, however, if you want to include letters and symbols, click the checkbox before the include letters and symbols option. Furthermore, to understand what could be a PIN, the character limit for a PIN, click on the PIN requirements option. Once you have generated the required PIN, click on the OK button present at the bottom part of the overlay window to apply the changes.
And that's it, you have successfully set up Windows Hello on your PC.
Benefits of setting a Windows 11 computer password
Setting up a password will bring many benefits that you may not know. Such as:
- Protect your computer to prevent others from snooping on the contents of your computer.
- Protect the data on the device, avoid being stolen by others.
- Having a Windows 11 computer with a password setting will also help limit remote hacking.
How to remove the computer login password mode on Windows 11
In case you don't want to use the password to log in anymore. Please do the following to disable this feature.
1. Go to Settings > Accounts.
2. Select Sign-in options and click on Password.
3. Click the Change button that appears in the Password expansion section.
4. Enter the password you are using and click Next.
5. Use the blank box for New password and Confirm password to remove the computer login mode with a password.
6. Click Next > Finish to complete the process.
What's New in Windows 11's Security Mode
Unlike the old operating systems, now on Windows 11, you can not only set a password to log in to the device, but also have many other cool and interesting ways with Windows Hello. Consists of:
- Windows Hello Face: Use a specially configured camera to authenticate and unlock Windows devices.
- Windows Hello Fingerprint: Scan your fingerprint.
- Windows Hello PIN: Alternate password assigned to the device.
- Picture Password: Log in to the computer by clicking exactly 3 points in the pre-set image.
As you know, by using this guide you can not only set up a password on your Windows PC, but also set up Windows Hello for your device for easy and fast login.





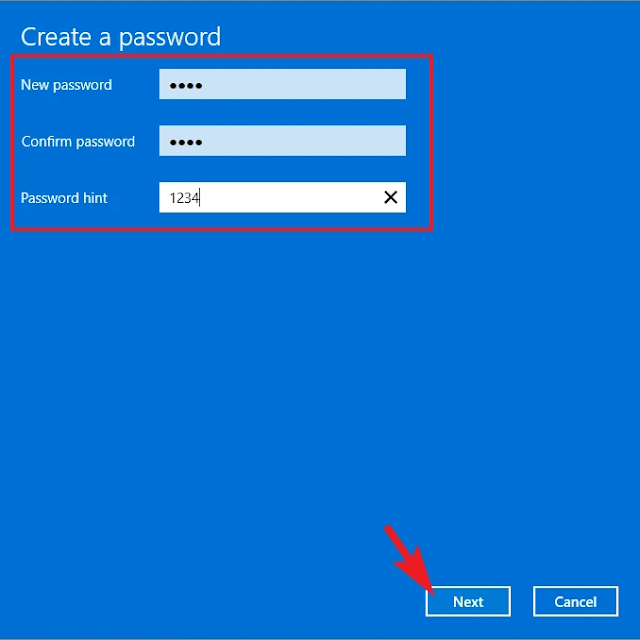













No comments:
Post a Comment