Restart the Computer
Plug out the USB device, restart the computer and plug in
back the USB device.
Try the USB on Different Computer
Plug in the USB on different computer. If it doesn't work
on that computer, try it on any other computer.
Plug Out Other USB Devices
Too many USB devices on the same machine might create a
conflict, which could stop the running of some devices.
To avoid possible conflict among the devices, it is
suggested that you disconnect other USB devices and see if the device that you
intend to use works
Change the Power Management setting for the USB Root Hub
and Update the USB port driver
Fix USB Root Hub to make USB
recognizable
2.
3.Click tab Power Management > Uncheck All the computer
to turn off the device to save power > Click OK.
4.Repeat the operation if you have more USB Root Hub and
click OK to finish the process.
5.Reboot PC and reconnect USB device with PC to see
whether Windows 10 can read your USB drive or not;
Update & reinstall USB drivers
2.Click the down arrow to expand Universal Serial Bus controllers and select Update Driver Software.
3.Select Search automatically for updated driver
software and Windows will help you to update the latest drivers automatically.
4.Restart computer.
Change the USB selective suspend settings
1.Go to Control Panel and click Power Options.
2.Click Change plan settings.
3.Click Change advanced power settings.
4.Expand USB settings and USB selective suspend
settings.
5.Disable both On battery and Plugged in settings.
6.Click Apply and OK.
7.Restart your computer
Video:
Change the power supply setting
1.Go to Control Panel >Power Options.
2.Click Choose what the power button does.
3.Click Change settings that are currently unavailable.
4.Uncheck Turn on fast startup and press Save changes.
5.Restart your computer and
plug in the USB device to see if it works
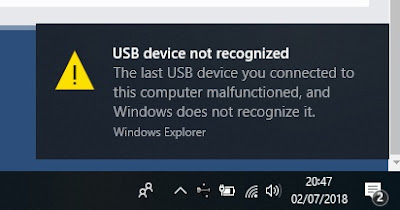

























No comments:
Post a Comment