When Windows 11 was first introduced, the operating system's widget system was still relatively rudimentary. For example, Windows 11 initially did not have a widget to display weather information in the taskbar like on Windows 10. However, everything has been gradually added over time through updates. For example, users can now easily access new news that is constantly suggested in Windows Widgets, which is quite convenient.
Most people are not bothered by the appearance of these news suggestions. But if you are an exception, this article will show you how to turn off suggested news in Windows Widgets on Windows 11.
Before we begin, it's worth noting that this process requires you to download and install a software package that's only available to Windows Insiders (it works on stable releases). Additionally, you must enable Feature ID using a third-party application called ViVeTool. If you are not satisfied with these requirements, wait for Microsoft to release an official update containing the option to turn off suggested news in Windows Widgets on Windows 11.
1. Go to store.rg-adguard.net and set the first dropdown to ProductID. You can skip the next five steps if you are running Windows 11 preview builds, and have Windows Web Experience Pack version 523.33200.0.0 or later installed.
2. Enter 9MSSGKG348SP in the search box, select Fast from the next drop-down menu and click the button with a check mark.
3. Download the file named MicrosoftWindows.Client.WebExperience_523.33200.0.0_neutral_~_cw5n1h2txyewy.appxbundle.
4. Open the downloaded data package and click Update.
5. Download ViVeTool from GitHub and extract the archive into a convenient folder.
6. Open Command Prompt as Administrator and navigate to the folder containing the ViVeTool file using the CD command. For example: CD C:\Vive.
7. Enter vivetool /enable /id:45393399 and press Enter. If you are running the latest Beta build, enable two additional IDs: 42880174 and 44281626.
8. Restart your computer.
9. Open the Widgets panel by clicking its button on the taskbar or pressing Win + W.
10. Click the install button.
11. Scroll down and click Show or Hide feed.
12. Turn off Microsoft Start.
Now you can enjoy a “clean” widget panel with only the widgets you want. Hope you are succesful.
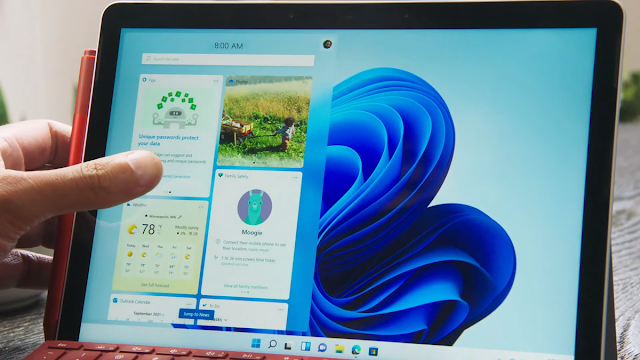











No comments:
Post a Comment