Windows 10 and 11 offer a feature called 'Spatial Audio' that users can enable for an immersive audio experience on their PC. Available on multiple platforms, spatial sound is a software feature that mimics true surround sound and adds omnidirectional 3D sound effects to the audio output on any supported device. According to Microsoft, it "provides an enhanced atmosphere" that traditional surround sound formats cannot reproduce.
Windows supports many spatial audio formats, including Windows Sonic for Headphones, Dolby Atmos for Headphones, Dolby Atmos for home theater, DTS: X for Home Theater, and DTS Headphone: X. Windows Sonic is the technology Microsoft's internals are built into Windows and supported on all headphones and earbuds, but Dolby Atmos and DTS:X support needs to be purchased through the Dolby Access app and the DTS Sound Unbound app. Both apps are available on the Microsoft Store.
How to Enable Spatial Sound in Windows 11
Spatial Audio is known as 3D Audio in Windows 11. You can enable it in two different ways – through Settings and from the Control Panel. We will demonstrate both methods in this article.
Method A. Through Windows Settings
1. Open Settings using the Windows 11 keyboard shortcut Windows key + I.
2. Now, go to System -> Sound.
3. Next, under Output, click on the card that says Choose where to play sound. You will now see a drop-down menu with a list of all connected audio output devices. Select the one you want to enable Spatial Sound experience for. Then, hit the arrow (>) next to it.
4. Now, scroll down to the bottom and click on the Type drop-down menu under the Spatial Sound section. Finally, select Windows Sonic for Headphones as your spatial sound option.
Note: As mentioned already, Windows Sonic for Headphones is the only spatial audio option available by default on Windows 11 PCs. For other options, you will have to download or buy third-party apps from the Microsoft Store.
Method B: From the Control Panel
1. First, open the Control Panel on your Windows 11 computer. To do that, search for control (without quotes) in the Windows search bar and select Control Panel from the results.
2. In the Control Panel, make sure you are using the Icons view (small or large). Then, select Sound.
3. On the next window, make sure you are on the Playback tab. Now, find your sound output device, right-click on it, and move to the Properties window from the pop-up menu.
4. On the next pop-up window, go to the Spatial Sound tab. Then, click on the drop-down menu under Spatial sound format and select Windows Sonic for Headphones or any other spatial sound app you might have purchased online. Finally, click OK to save your preference.
Video:
What is Enhance Audio in Windows 11?
Enhance Audio in Windows 11 is a collection of configurable settings that help you tune the overall sound output of your headphones or earphones on your PC to your liking. Using the feature, you can normalize the audio output to prevent commercials from playing louder than the actual content. The feature also enables you to use stereo speakers for a surround sound experience, as well as boost the bass output of the speakers. So let’s check out how you can enhance your audio experience on Windows 11 with just a few clicks.
How to Enable Enhance Audio in Windows 11
Enabling the ‘Enhance Audio’ feature in Windows 11 is super easy as you simply need to head to the sound settings on your PC.
1. Go to Settings -> System -> Sound, as explained earlier in the article. Then, scroll down to the Advanced section and click on All sound devices.
2. Now, under Output devices, select the output device for which you want to enable the enhanced audio experience. For me, that would be my headphones.
3. Then, under the Output settings of your headphones, turn on the Enhance audio toggle. Microsoft says this should automatically improve sound quality. To further fine-tune and adjust your audio preferences, click on the Advanced option.
4. Now, on the pop-up window, select the audio enhancements as per your preference. Finally, make sure to click Apply before you close the window to save the changes. That’s it! You now know how to enhance the audio experience on Windows 11.
Note: Loudness Equalization, which Microsoft says “uses an understanding of human hearing to reduce perceived volume differences,” brings the most palpable difference, especially if you stream these best Netflix movies and TV shows on your computer. It reduces the increased volume of commercials, thereby preventing them from playing louder than the actual content.
Improve the Audio Experience on Your Windows 11 PC!
We hope that enabling Spatial Sound and changing the Enhance Audio settings will help improve the audio experience on your Windows 11 PC. Now that you know how to adjust the audio experience to your liking on your PC, learn how to improve the battery life of your Windows laptop. The linked article references Windows 10, but most of the methods work perfectly on Windows 11 as well. Also, you can keep an eye on the screen on time in Windows 11 and customize the Start Menu and Taskbar if you have upgraded to Windows 11 from Windows 10.
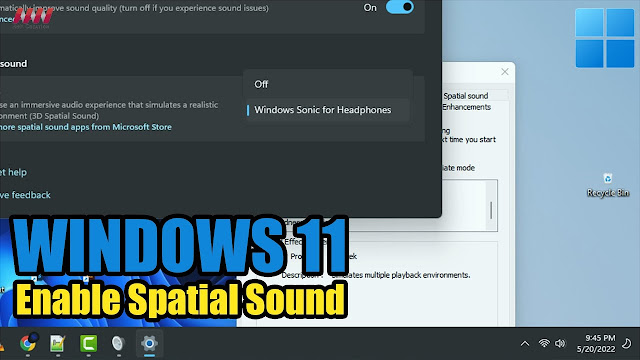

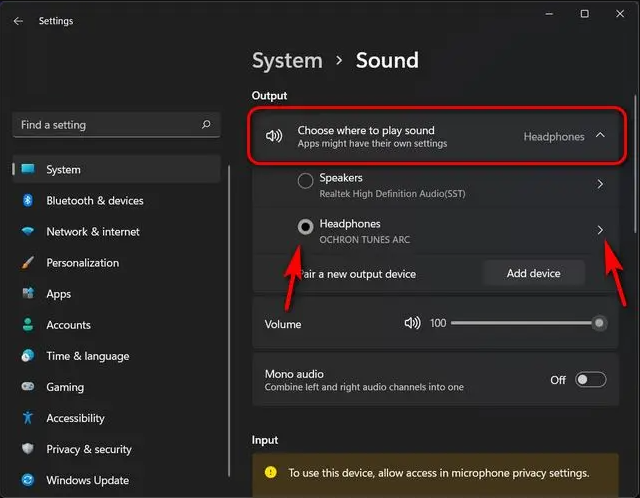


















No comments:
Post a Comment