In this guide, we will show you how to enable or disable the Touch Keyboard and Handwriting Panel Service in Windows 11/10. This Windows service enables the Touch Keyboard and Handwriting Panel to function with pen and ink and is required to use the typing and tapping features. If you disable this service, you may not be able to type in Start Menu, Settings, UWP apps, Terminal, etc.
Enable On-Screen Keyboard on your computer
Check if you have enabled On-Screen Keyboard on your computer, from Settings application.
Windows 10
1. Click on the search box beside Windows Icon, and type Turn the On-Screen Keyboard on or off and click on Turn the On-Screen Keyboard on or off in the elevated window.
2. On the right side of the Settings window, check if the option Use the On-Screen Keyboard is ON. If you notice that the settings are OFF, then click on it to make it ON.
Also, you can press Windows key + CTRL + O keys together from your keyboard to open on screen keyboard instantly.
Windows 11
1. Press Windows key + I to open Settings.
2. Now, Click on Accessibility from the left menu and then keyboard from the right side. Now, Just turn On the On screen keyboard option.
Automate Touch keyboard services
If you are still unable to use On-Screen Keyboard then it may be happening because of necessary services are not running automatically on your computer.
1. The easiest way to open the Run window is to press Windows key+R. Now, type services.msc and then hit Enter.
2. In Services window, double click on Touch Keyboard and Handwriting Panel Service to open the properties of this service.
3. Now, click on the drop-down of Startup type: and from the list, click on Automatic.
4. Check the Service status is Running or not. If you see the service is Stopped, click on Start to start the service.
5. Now, click on Apply and OK to save the changes on your computer.
Now, check if the On-Screen keyboard is working or not. If you see that the On-Screen keyboard is not functioning properly go for these steps to check if necessary services are running on your computer.
6. In the Touch Keyboard and Handwriting Panel Service Properties window, go to the Dependencies tab and then expand Remote Procedure Call.
7. Note the services under the Remote Procedure Call. Close the Properties window.
8. Now, in the Services window, check if those services (which you have noted) are Running or not.
9. If you see any of those services are not running, then double click on that service and follow the Step-2 of this solution.
Reboot your computer. After rebooting, you should be able to use the On-Screen keyboard on your device.
Video:



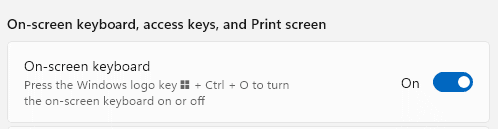













No comments:
Post a Comment