If you work on your Windows PC for a very long time, I am sure you must have faced a situation where your display doesn’t work as expected. Scenarios can be different which includes a black screen, screen frozen, keyboard and mouse inputs don’t respond at all. This points out one thing–the display or the graphics driver has some problem. While Windows 11/10 can recover the graphics driver on its own, you can always restart the Graphics or Display Driver in Windows manually – in case the Video driver crashes.
How to Restart Graphics or Video Drivers in Windows 11 or 10?
Using the Black Screen Recovery Keyboard shortcut, you can easily and quickly restart the Graphics or Video Driver on your Windows 11/10 computer. If your screen goes black after starting your PC, you can still restart the graphics or video drivers on your PC.
When your Windows stops at the login screen, and you can’t see anything on your monitor, just press Black Screen Recover Keyboard shortcut Windows Keys + Ctrl + Shift + B.
That's it. You will hear a loud sound and your screen will flash once. Restarting the graphics driver is done. I hope this helps you to fix the display problem.
Video:
How to remove drivers from control panel.
If Windows does not automatically install the correct driver then after manually uninstalling the driver you need to uninstall the driver from the control panel and to do this you need:
1. In the search menu, type Control Panel. From the search results, select, Control Panel and click to open it.
2. Then go to Programs and then to Programs and Features and Add or Remove Programs.
3. Find the Driver program, select it and uninstall it.
After these steps, reboot your computer again and wait for Windows to install new drivers.



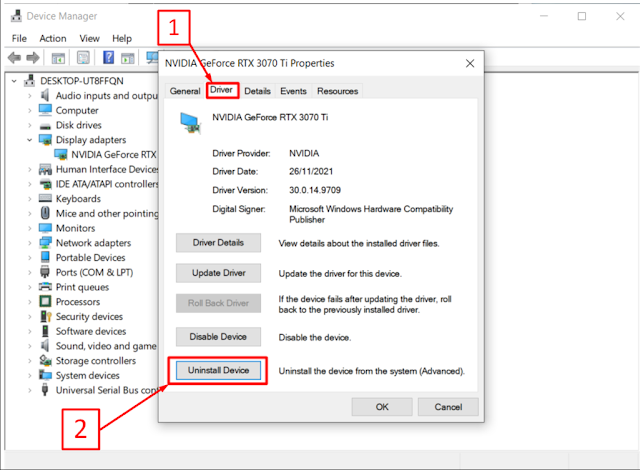
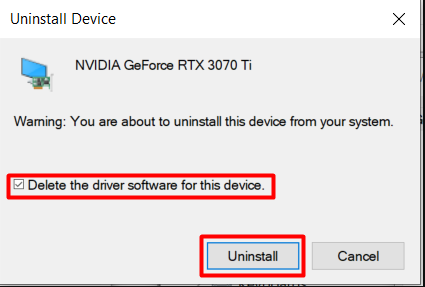









No comments:
Post a Comment