Windows Updates can give numerous errors including "Updates "failed" and "There were problems installing some updates." You may also get all sorts of error codes including 0x80073712, 0x800705B4, 0x80004005, 0x8024402F, 0x80070002, 0x80070643, 0x80070003, 0x8024200B, 0x80070422, 0x80070020. With the Updates failed error, those error codes don't mean anything because the solution is the same for all of them. Here's what you need to know.
How can I fix the problems with installing updates?
A. Run Windows Update troubleshooter
1. Press Windows keys + I to open Settings.
2. Choose Update & Security
3. Select Troubleshoot from the left pane.
4. Expand the Windows Update troubleshooter and click Run the troubleshooter.
Does this let you continue with your update installation? If not, try the next solution.
The Windows Update troubleshooter automatically detects, and fixes most incorrect settings on your computer that bring the message there were some problems installing updates but we’ll try again later.
Sometimes you can’t perform an update installation if your computer can’t find the correct IP address when trying to resolve a URL for the Windows Update website, or for the Microsoft Update website.
This error, usually coded as 0x80072EE7, may occur if the hosts’ file contains a static IP address, so running Windows Update troubleshooter resolves any issues that prevent you from updating Windows.
B. Running SFC /Scannow and DISM
1. Press Windows + R open Run. Type cmd in the empty box and press the OK button to launch Command Prompt.
2. In the CMD window, copy the following command and press Enter:
sfc / scannow
DISM.exe /Online /Cleanup-image /Restorehealth
The scan may take 10 minutes, and if it completes successfully, you must restart your PC. Running sfc /scannow in safe mode or at startup may give better results.
Video:
C. Manually reset Windows Updates components
Note: It’s recommended to not uncheck the update option Give me updates for other Microsoft products when I update Windows. Windows Updates downloads and installs updates required to run Windows efficiently.
1. In the Windows Search bar, type cmd. Right-click on the Command Prompt and choose to run it as an administrator.
2. In the command-line, type the following commands and press Enter after each:
- net stop wuauserv
- net stop bits
- net stop cryptsvc
- Ren %systemroot%SoftwareDistributionSoftwareDistribution.bak
- Ren %systemroot%system32catroot2catroot2.bak
- net start wuauserv
- net start bits
- net start cryptsvc
3. Close Command Prompt and navigate again to Task Manager to ensure that the Windows Update service abnormal resource consumption is reduced.
Try running Windows Updates again to check if the issue has been resolved.
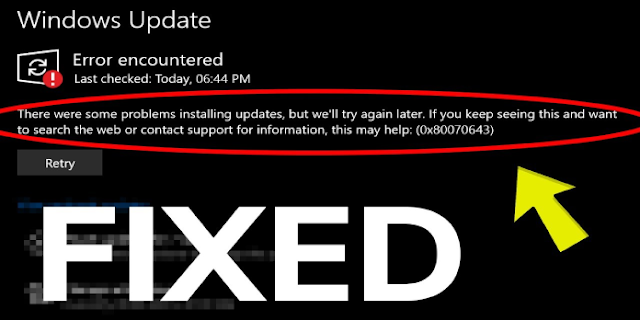












No comments:
Post a Comment