Microsoft has introduced Windows 11 with a bang with a lot of new features including a new startup sound that is extremely delicate and light in a way that seems too perfect to perceive. This feature was disabled by default on Windows 10 to make OS suitable for people working in private. However, the startup sound can disturb the decorum of places like a meeting hall, conferences, seminars, etc. Therefore, if you are a Windows 10 lover and would like a new Windows 11 to be silent like it, then this post will explain how you can turn off the startup sound on Windows 11.
Windows 11 brings back the startup sound, but you can disable the feature if you prefer to start the device silently.
Although Windows has included system sounds for a long time, the startup sound was disabled by default on Windows 10. However, on Windows 11, Microsoft brings back the sound you hear the first time the OS boots up alongside a new scheme of sounds for events and applications, and if you prefer not to hear it, you can still disable it through the Themes settings.
A. Enable or Disable Startup Sound on Windows 11
1. Open Start on Windows 11. Search for Settings and click the top result to open the app.
2. Click on Personalization. Click the Themes page on the right side.
3. Click the Sounds option.
4. You will see a Sound window. In this window, at the bottom, deselect the Play Windows Startup Sound option. Then click Apply and OK.
B. Enable or Disable Startup Sound on Windows 11 via Registry Editor
1. Open the Registry Editor from the Start menu or press the Windows keys + R key combination to open Windows Run, type regedit and hit the enter key.
2. Navigate to the following path:
HKEY_LOCAL_MACHINE\SOFTWARE\Microsoft\Windows\CurrentVersion\Authentication\LogonUI\BootAnimation
3. Double-click the DisableStartupSound value.
4. To enable the Startup Sound using Windows using Registry Editor, set the value data from 0 to 1. To disable the startup sound, set the value data to 0.
5. Restart your computer to make changes take effect. After restarting the computer, you’ll be able to configure the Windows Logon sound settings.
C. Enable or Disable Startup Sound on Windows 11 through Local Group Policy Editor
1. Type Edit Group Policy in the search and then hit the Enter key to open the Local Group Policy Editor.
2. In the Group Policy Editor window, navigate to Computer Configuration > Administrative Templates > System > Logon page.
3. On the right-side, look for Turn off Windows Startup sound policy. Double-click on it to open its properties.
4. Select the Enabled option to turn on and select the Disabled option to turn off the Windows 11 startup sound.
5. Click the Apply button.
And that’s all. From now on, your Windows 11 PC will not play the startup sound when you turn on the computer.





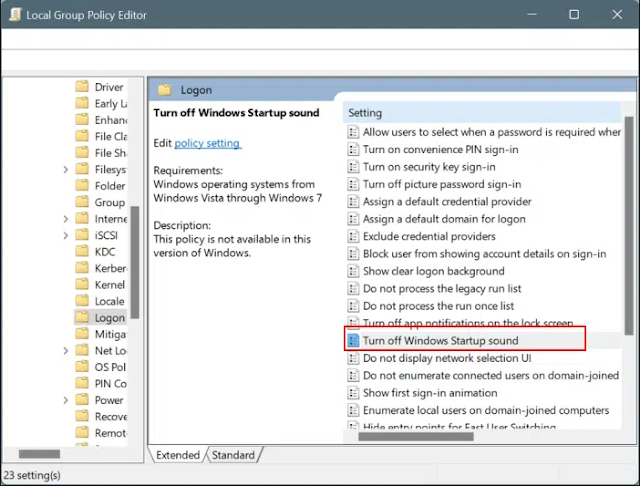










No comments:
Post a Comment