You can convert files and folders to ISO images using third-party ISO management utilities. These are useful when you want to create backups of files and folders in ISO format. You can also use it to add new files to an existing ISO image and recreate the package.
By default, Windows does not provide the option to convert files and folders to ISO images. But there are third-party Windows programs that can help you with this task. In today's article, I will show you the best applications to create ISO files from files and folders.
https://crystalidea.com/anytoiso/download
If you are looking for a free utility to create ISO images, which is more compact than a regular CD, the AnyToISO Lite version is a great utility. The program is easy to use and doesn't have many options.
AnyToISO also supports Windows Explorer shell extension. When enabled, it will add the option to create ISO in the context menu of Windows Explorer.
To convert a folder to an ISO image using AnyToISO:
1. Launch AnyToISO and open the Folder to ISO tab.
2. Next, click Browse for Folder and select the folder you want to convert to ISO image.
3. Next, click Choose ISO and choose the location to save the ISO file.
4. You can change the volume label name or leave the default option.
5. Click Options to customize File System and ISO Settings.
6. Next, click the Make ISO button to start the process. Depending on the size of the folder, the ISO burning process may take some time.
7. Once done, you will have a new ISO file created from the selected folder.
You can also right-click on any folder in File Explorer and select the Create ISO option to launch the application and convert the folder to an ISO image. However, if you are using Windows 11, you need to first access the classic context menu to see the AnyToISO option.
If you want to create ISO images with large folders (over 870MB), you need to upgrade to the Pro version for $22.95.
http://www.anyburn.com/download.php
AnyBurn is an official CD burning utility that is free to use for both personal and commercial use. In addition to creating images from files and folders, you can use it to create bootable USB drives, perform surface tests, edit image files, and burn image files to disk.
Follow these steps to create image files from files and folders using AnyBurn:
1. Launch AnyBurn and click Create image file from files/folders.
2. In the new dialog, click the Add + button on the toolbar.
3. Navigate to the location, select the file or folder to convert and click Add.
4. Next, click the Properties button. Here, you can change the label name, file system, choose the compression level, add comments, and modify the date and time. Click OK to save the changes.
5. Click Next.
6. Enter a name for the new ISO image and select the image file type.
7. Click Create Now to start the process.
AnyBurn will optimize the file layout and then quickly burn the image file. A green progress bar indicates the process has completed successfully.
https://wincdemu.sysprogs.org/
WinCDEmu is a simple yet effective utility for Windows. You can use mount optical disc images or create ISO images from folders.
WinCDEmu is also available in a special portable version. However, with the portable version, you don't have to right-click to create the ISO image option.
To convert a folder to an ISO image using WinCDEmu:
1. Download the application and complete the installation.
2. Once installed, open File Explorer and navigate to the folder you want to convert to image.
3. Right click on the folder and select Build an ISO Image. On Windows 11, you need to click Show more options to see the classic context menu.
4. Enter a name for the ISO image and click Save.
WinCDEmu will start the image burning process. Depending on the folder size, this can take anywhere from a few seconds to a few minutes.
ImgBurn is another popular Windows utility for creating ISO images from files and folders. This is a feature-rich disc burning utility with options to burn image files to disc, create image files from discs, and verify discs.
Unlike WinCDEmu and AnyBurn, ImgBurn supports creating ISO images from both files and folders. Here's how you can use it to create ISO images from files.
1. Download and install the application on PC.
2. Next, launch ImgBurn. If you can't find the icon on the desktop or it doesn't appear in Windows search, navigate to the following location to launch the tool:
C:\Program Files (x86)\ImgBurn
3. On the main screen, click Create image file from files/folders.
4. Next, you can browse files and folders or drag and drop content into ImgBurn to add files.
5. Next, click the Calculator icon on the right side to calculate the file size and view other information.
6. Next, open the Options tab to customize image options, add hidden system files and other properties.
7. Next, open the Labels tab and provide a volume label for the file. If you skip this step, ImgBurn will automatically add the label during image burning.
8. Click the Folder to Disc icon, enter the ISO image name and select the destination folder.
9. Click Save to start the process. Follow any on-screen instructions, if necessary, to complete the process.
https://www.glorylogic.com/iso-workshop.html
ISO Workshop is a premium ISO image management application. It has a modern interface and offers many disk management options. You can use it to create ISO, burn ISO, convert ISO and extract files from images.
Here's how to use ISO Workshop to create ISO images from files and folders.
1. Download and complete the installation. Once installed, launch ISO Workshop.
2. In the main interface, click Make ISO.
3. Next, enter a name for the new ISO image and click OK.
4. Click the + icon, select files and folders to add. You can also drag and drop all the files and folders into the app to add them.
5. Click Make enter a name for the file and click Save.
6. ISO Workshop will start burning image files. Once done, you can burn the ISO image to disc or mount it to your PC.
ISO Workshop is a premium utility and comes with a 10 day free trial. After the trial period ends, you need to purchase one of the licenses to continue using it.
If you regularly convert files and folders to ISO images, a tool like AnyToISO and WinCDemu will be more beneficial due to shell application support for File Explorer context menus. If you need advanced ISO image options, choose AnyBurn or ImgBurn. However, if used infrequently, any of these utilities can help you convert your files and folders to ISO images in no time.
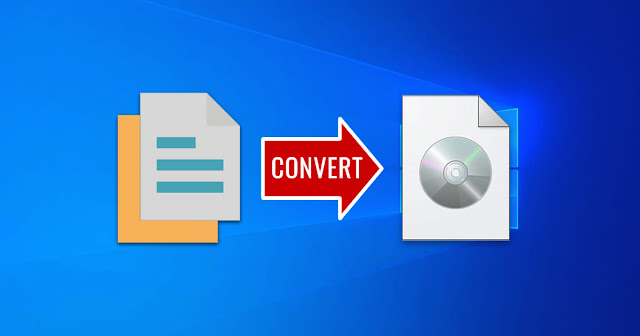
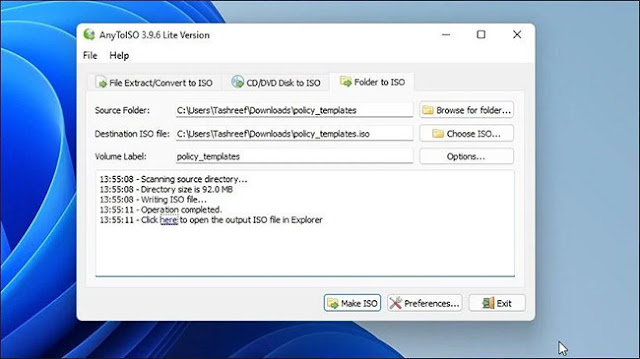

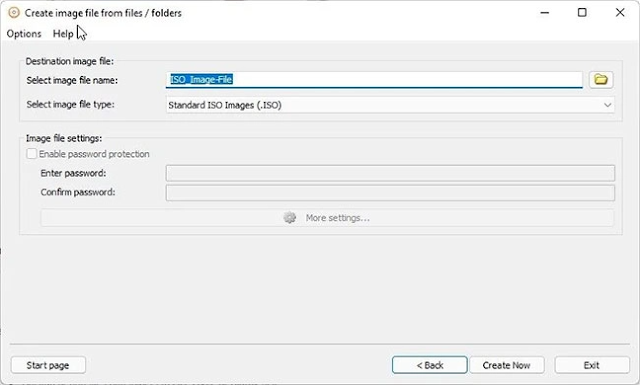
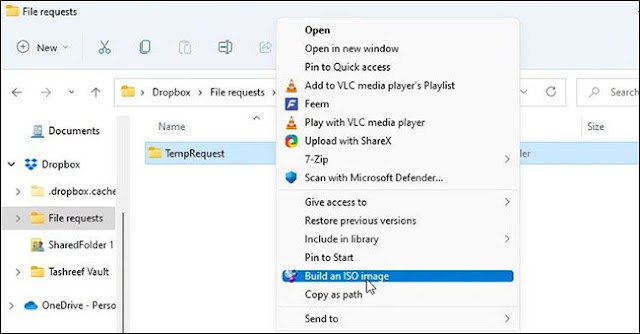


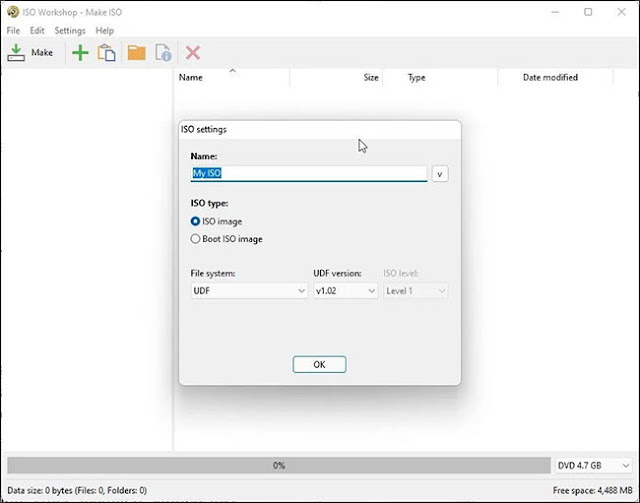










No comments:
Post a Comment