Windows does not provide a built-in tool so that users can pin any window to always be on top of other windows (always on top). There are many third-party tools for this, but they are often heavy and complex.
Although there are many tools for pinning a window to always stay on top of other windows, one of them has been around for a long time and does not work well with modern versions of Windows or on different versions of Windows. 64-bit version. This article will give you the best and most reliable ways to do exactly what you need. Whether you want to use a keyboard shortcut or a graphical menu, these are ideal ways to create a window that always sits above other windows. And, these tools are compatible with most versions of Windows.
Note: there are some other great apps that can make a window always stay on top of other windows in addition to others, but in this article we'll only look at free tools. Light charge, only serves for window pinning function. However, the article also mentions some other applications in case you are interested or have used it.
A. How to pin windows on Windows 10, Windows 11 desktop with PowerToys
In the latest update, the PowerToys toolkit has brought desktop pinning to all Windows apps. After installing PowerToys 0.53.1, you can easily pin a Windows window on the desktop by using the keyboard shortcut Win + Ctrl + T.
2. Right-click the PowerToys icon in the system icon tray on the Taskbar and then select Settings.
3. Click Always On Top. Here you can customize to turn off / on Always On Top, adjust the shortcut key to turn off / on Always On Top, the default is Win + Ctrl + T. You can also check Do not activate when Game Mode is on to window pinning is disabled when you play the game. In the lower part, you can choose whether to show the border for the pinned window or not, if you choose yes, you will be able to choose the color and size of the screen border. In addition, you can set the notification sound when Always On Top mode is enabled/disable as well as set the applications except, never put into Always On Top mode.
Note:The Always On Top feature will only work when PowerToys is running in the background. If you quit PowerToys, the feature stops working as well. Therefore, you will have to open PowerToys first or set up PowerToys to start with Windows.
B. Use a keyboard shortcut: AutoHokey
Using the wonderful and useful AutoHotkey program, you can create a script to set the active window to always stay on top of other windows when you press certain key combinations. This script is lightweight and does not use a lot of resources or cause unnecessary clutter to the system. You can even use AutoHotkey to compile scripts that create your own executable if you don't want to keep the entire AutoHotkey program running, or want an easy way to execute the script on other personal computers.
1. First, you will need to download and install AutoHotkey.
2. When you're done, you'll need to create a new script (if you're already using AutoHotkey, add an existing script or create a new one). To create a new script, right-click anywhere on the desktop or in the File Explorer window, point to the New menu, then select the AutoHotkey Script option, name the script file whatever name what you want.
3. Next, right-click on the file you created and hover over the Open with option. Then choose Notepad from the list to edit the file.
4. In the Notepad window, paste the code below at the bottom of the page. Then you can save and close the script.
^SPACE:: Winset, Alwaysontop, , A
5. Once saved, exit the file and double-click on it to run. You can now pin any window always on top by simply pressing Ctrl+Space (or the shortcut key specified by you in the .ahk file)on your keyboard.
6. Whenever a script is running on the system, you will notice a green ‘AutoHotKey’ icon in your tray icons. To temporarily disable a running script, right-click on it. Then, choose the ‘Pause this script’ option.
C. Pinning a Window Always on Top Using DeskPins
1. You can download and install DeskPins in less than a minute. It's quick, easy and simple.
2. Once you have DeskPins installed on your computer, go to the Start Menu and click the All Apps button in the top right corner of the leaflet.
3. Next, scroll down to locate and click on the DeskPins app to launch it. The application will be launched minimized.
4. Now bring the window you want to keep on top in focus. Then, go to the extended system tray icon menu and click on the DeskPins icon. Your cursor will transform into a pin.
5. Then click on the title bar of the window. You'll notice a red pin showing up right next to the minimize button; that means the window is pinned. Alternatively, you can also press the Ctrl + F11 keyboard shortcut to change your cursor to a pin and then click in the window to keep it on top.
You can also minimize the pinned window manually if you want, without affecting the always on top state, which will continue after you maximize the window again.
D. Using the system tray menu: TurboTop
TurboTop pins a menu system to its system tray icon so that you can make a window float above other windows.
Downloading and installing TurboTop
After downloading and installing TurboTop, click the system tray icon to see a list of all your open windows. Click on the window name to make it float to the top. The windows at the top will have a checkmark, click them again to remove always on other windows.
The application is impressive because it is a small utility that has not been updated since 2004 that can still function as well after thirteen years, which is a testament to the power of this tool.
Don't Install Anything: Built-in App Preferences
There are many applications that have built-in options so you can set windows to always be on top of other windows. You often see these options in media players, system utilities, and other common tools. Programs that accept plug-ins may also have a plugin that pins the program's window itself to the top that you can install.
For example, here's how to enable built-in options in some popular programs:
VLC: Click Video > Always on top.
iTunes: Click the menu button in the top-left corner of the iTunes window and choose Preferences. Click on the Advanced tab and enable the option “Keep MiniPlayer on top of all other windows” or “Keep movie window on top of all other windows”. Switch to the MiniPlayer window by clicking the menu button and choosing Switch to MiniPlayer.
Windows Media Player: Click Organize > Options. Select the Player tab and check the "Keep Now Playing on the other windows" box.
Firefox: Install the Always on Top add-on. Once it's loaded, press Alt and choose View > Always on Top. You can also just press Ctrl + Alt + T to make the current Firefox window stay above other windows.
Pidgin: Click Tools > Plugins in the Buddy List window. Activate the included Windows Pidgin Options plugin, click Configure Plugin and set "Keep Buddy List windows on top".
Process Explorer: Click Options > Always on Top.
In addition to these applications, there are a number of larger and more fully featured desktop and window utilities that also provide the ability to make the window always on top. For example, DisplayFusion offers this feature (even in its free version), but also provides tools to manage multiple monitors, control desktops and windows in any way, even tweak other Windows settings. Actual Windows Manager also provides this feature and adds more than 50 other desktop management tools. If you already use one of them or are interested in other features then give them a try.
Above are three ways to pin a window on top of other windows in Windows, hopefully the article is useful to you.
Good luck!
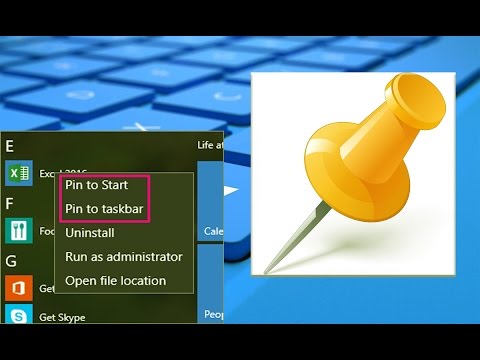





















No comments:
Post a Comment