AdLock ad blocker will set up ad blocking features on your computer, hide all advertising banners displayed when you use the browser or block computer ads on Lock Screen, for example. In addition to blocking ads on the computer, AdLock will also block ads on the browser with a variety of ads such as pop-ups, banners, auto-playing video ads. The following article will guide you to use AdLock to block ads on your computer.
How can I use AdLock for Windows to block ads?
1. Go to AdLock's website and hit the Download button.
2. You will get an installer file and when you run it select the language and click OK to proceed with the installation.
3. Then select the Next > Next > Next . Once the installation is complete, tap the Finish button.
4. When the installation is complete, the application will automatically start and you need to switch to the On button to activate AdLock's ad blocking mode.
As a result we will see the number of ads that need to be blocked on computers, browsers and the traffic saved when removing the ads.
5. However, you may have noticed that we have downloaded a Free trial version which is only available for a limited time and then, if you like the product, you will have to click the Buy Now button to get it. unlimited version.
6. If you want to see when and on what page ads are blocked, simply click on the Adblocking Statistics tab.
7. In the list of statistics we will see the details of the block time and from which web.
What are the other important features of AdLock for Windows?
As we mentioned above, AdLock for Windows still works as it should, but there are also a lot of features that you can enable to make it even more effective.
For example, from the main window you can activate Safe Browsing which will allow AdLock to check Google's updated list of unsafe websites and block them.
Ad providers are constantly updating ad types and trackers to push through ad-blocking apps and add-ons, but AdLock will always be ready to protest.
Enable filters in the Ad Filters tab and provide you with the latest filters to track new ads and an online counter to effectively remove them.
If you click the Allow List in the Ad Block menu, you'll be able to make exceptions for sites and apps for which you don't want to filter ads.
Next, paste the website to be filtered and then click Add to add.
In addition, you can activate filters for your native language if you visit Ads filters. You'll even find Social media and Spyware filters enabled by default.
How to Install AdBlock on Chrome Desktop
1. Launch Google Chrome
2. Go to the AdBlock site https://getadblock.com/
3. Click GET ADBLOCK NOW.
4. Once on the extension page, click on the Add to Chrome button to add the extension to your Chrome browser.
5. Then you go to any website and see the number of ads that the extension detects and blocks at the widget icon in the address bar. AdLock ad blocker protects users against advertisements on websites when visiting.
6. Click on the extension icon to see all the number of ads that the extension has blocked in the Blocked all time section.
Below the option Show ads on this page activate if you want to see ads on this site. Turn Off to disable the extension temporarily and turn it back on, press Turn On. Click Settings to access the setup interface for the utility.
7. The user is then transferred to the new interface. Here users have many options to set up ad blocking. In the Filters section, users will see a list of ad blocking filters that the extension is using. Filters are always updated and checked using the updater from the utility.
We can turn on or off which filter we want to use for the utility.
8. Switch to the Whitelist section for websites that have enabled the Show ads on this page option, want to see ads on the website.
9. Display a list so we can delete the added website if we want. If you want to add a website for the white list at this management interface, click Add exclusion
Display the Enter Whitelist URL or domanin box to add a website, then click Add to Whitelist to add.
10. If the user visits a malicious website, AdLock ad blocker displays a message with 2 options as shown below. With Ignore allowing you to continue visiting the site and Exclude to add this website to the white list so that it does not block them when visiting again.
In general, the ad filter and malicious content on AdLock ad blocker work effectively and there are many different ad filters. In addition to the above feature, the utility also has the ability to block potentially dangerous websites and easily access websites using the Adblock blocker without being detected.
That's it! Now you know how to use AdLock for Windows to block all ads from all your browsers and apps with just a few clicks.
We hope that you found this guide helpful and that now you only see the content you really want and you are no longer bothered by such distractions.

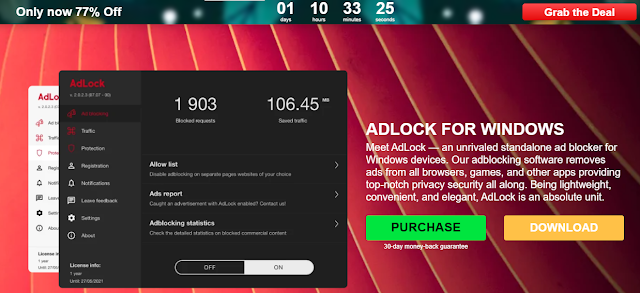
























No comments:
Post a Comment