The computer screensaver that many users are familiar with is screensavers, but what is a screensaver actually? How to install screensaver on computer? Let's learn about screensavers and how to install screensavers on Windows operating systems through the following article.
What is Screensaver?
Screensaver is an animation that is displayed on the PC screen when the user is inactive for a certain period of time. Screensavers were originally created to prevent burn-in, i.e. the burning of a phosphorus city image inside the cathode ray tube after many hours, of the same image being displayed. ).
Windows Vista comes with built-in screensavers that you can choose from. You can also download screensavers from some websites.
A good screensaver is said to have some of the following characteristics:
- Dark background - To save energy consumed by the display.
- Frequently moving objects or scenes - To avoid pixelation.
- Sensitivity - should not prevent you from using the computer.
Most screensavers are based on the following platforms:
- Based on Sprite
- Flash-based
- Based on slideshow
- Based on video
- How to get a screensaver?
If you want to use screensavers other than those that come with the Windows operating system, you will have to download them from the Internet or have a friend send them to you. Then you will have to install it.
There are probably millions of screensavers you can download on the Internet. Some of these screensavers are free and others you have to pay for. There are even some called "shareware" and you can only use them for a short period of time and then you have to remove them from your computer.
Beware of Spyware
When downloading screensavers from the Internet, make sure there are no other third-party software embedded in them. They may contain a spyware that will track your Internet usage, collect your "online habits" and send this information to a centralized server or deliver some advertising to you. And in some cases, these spyware will not completely uninstall from your system. Scan the downloaded screensaver file with a trusted anti-virus software or upload the file to online virus scanning tools to check.
Download screensavers
Decide which screensaver you want. Find the “Download” option (it could also be “Download screensaver”) on the website and click on it to start the download.
You will then be prompted to choose one of the following two download options:
- OPEN from the current location
- SAVE to disk
Click Save to disk. Then you have to choose where you want to save it. You can save it to your Windows folder for easy retrieval later.
How to install screensavers in Windows XP
1. In Windows XP, if you have already downloaded the settings for the screensaver, just run it and follow the instructions. After you install, go to step 2. If you downloaded the screensaver file with the .scr extension, copy it to C:\Windows\System32 and then go to step 2.
2. Right click on any empty space on your desktop.
- Select Properties.
- Go to the Screensavers tab, and you'll see a list appear.
- Select the screensaver you downloaded.
- Click Apply.
- Click OK.
How to install screensavers in Windows Vista and Windows 7
1. In Windows 7 or Windows Vista, if you have already downloaded the settings for the screensaver, just run it and follow the instructions. After you install, go to step 2. If you have downloaded the screensaver file with the .scr extension, right click on it, then click Test to see how screensavers work. If you like this screensaver, right click on it again and click Install. Once installed, go to step 2.
2. Right click on any empty space on your desktop.
- Select Personalize.
- Click Screensavers in the lower right corner.
- Select the screensaver you have installed.
- Click Apply.
- Click OK.
How to install screensavers in Windows 10
Usually screensavers for Windows 10 will be compressed in executable files (.exe extension) you download just double click to install. If the downloaded screensaver has a .scr extension, you do the same with Windows 7.
From the Settings app
1. Open the Start Menu and tap Settings
2. The Settings application window appears, click on the Personalization custom group and select Lock screen.
3. In LockScreen custom interface, find the Screen Saver Settings option and click on it.
The Screen Saver Settings dialog box will appear immediately.
From the Run dialog box
1. Open the Run dialog box with the WIN+R key combination and Tpye the command, ending with the ENTER key
control desk.cpl,,@screensaver
That is all.
From the search
1. Click on the search icon on the Taskbar and enter the keyword Change Screen Saver.
2. Then press the ENTER key to call Screen Saver Settings to appear
Create shortcut for Screen Saver
1. Right-click on the desktop and select New > Shortcut
2. The create shortcut dialog box appears, paste the following command and click Next.
control desk.cpl,,@screensaver
3. Next, give this Shortcut a name and click Finish to complete
Now every time you need to access Screen Saver Settings, you just need to double click on it.
Using screen savers in Windows 11
There are many opinions that screensavers are outdated on a new operating system like Windows 11. But in reality, this is still an effective solution if you want to lock your PC after a certain period of inactivity. . In addition, customizing screensavers is also a fun way for you to personalize your PC. On Windows 11, the screensaver feature is hidden by default, but activating and customizing it is not complicated.
1. First, you click the Start button on the taskbar to open the Start menu, then enter the keyword screensaver. In the search results that return below, click Change Screen Saver.
2. The Screen Saver Settings window will open immediately.In the drop-down menu under the Screen Saver section, select the screen saver effect you want to use from the available list, including the following options. :
- 3D Text: The text you select is displayed in 3D and moves around the screen.
- Blank: The screen is blank, black.
- Bubbles. Colorful bubbles appear from the edges of the screen.
- Mystify: Colorful curves bounce around your screen.
- Photos: Displays photo albums on your screen.
- Ribbons: Multicolored ribbons rotate around the screen.
3. Once you have made your selection, you can change other settings of the screensaver by clicking the Settings button. Alternatively, you can also check how the screensaver will look when activated by clicking Preview.
4. Next, use the box next to Wait to set the timeout for screensaver activation. If your PC is idle for this set amount of time, screensavers will automatically be activated. If you want your PC to lock (and show the login screen) when exiting the screensaver, check the box next to On resume, display logon screen.
Click OK and then close the Settings window. The changes you made have been saved.
Good luck!

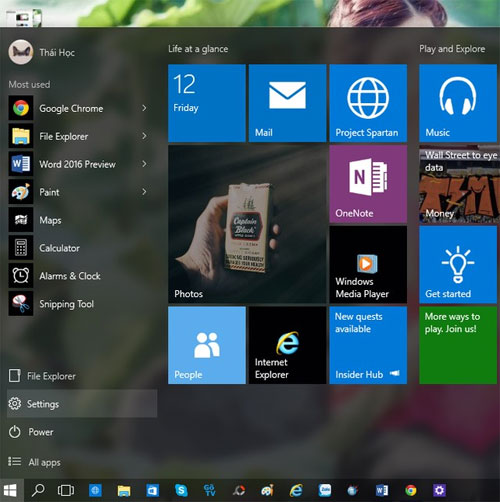


















No comments:
Post a Comment