Does your computer randomly wake up and pop up a window that says “Checking for Updates”? Usually this is caused by the program MoUSOCoreWorker.exe - a Microsoft task that helps coordinate the installation of Windows updates.
Fortunately, you don't have to worry too much - fixing this error is really easy. Quantrimang.com will guide you on how to fix errors so that your PC won't wake up abnormally to check for updates.
A. Override the MoUSO Core Worker process
The MoUSO Core Worker process (MoUSOCoreWorker.exe) arranges Windows update sessions in the background. That's pretty important, but if the process keeps waking up the PC randomly, you can override it so it won't be annoying.
1.Press Win + R to open the Run dialog box.
2. Type CMD and then press Ctrl + Shift + Enter to open CMD with admin rights.
3. Type the following command and press Enter:
powercfg /requestsoverride process MoUSOCoreWorker.exe execution
When the process is complete, close Command Prompt and then restart the PC to save these changes.
B. Turn off the computer wake-up timer
The wake timer on your PC could be the reason why you're having this problem. So let's see how you can turn them off to prevent your PC from waking up randomly:
1. Press Win + R to open the Run dialog box.Type control.exe powercfg.cpl,,3 and then press Enter to open the Power Options window.
2. Click the Sleep drop-down menu and then select Allow wake timers.
3. Next, click the On battery and Plugged in, select Disable from the drop-down menu.
When done, click Apply and then OK to save these changes.
C. Configure some settings in Task Scheduler
PCs are more likely to wake up randomly based on the settings you have configured in the Task Scheduler.
1: Press Win + R to open the Run command dialog box. Type taskchd.msc and then click OK to open Task Scheduler.
2. On the left pane, navigate to Task Scheduler Library > Microsoft > Windows > UpdateOrchestrator.
3. Next, right-click the Schedule Scan task in the middle and select Disable.
Finally, close the Task Scheduler window and restart the device.
D. Turn off Update Orchestrator Service and Windows Update Service
To prevent your PC from randomly checking for updates, you can disable the Update Orchestrator Service and Windows Update Service.
1. Press Win + R to open the Run command dialog box. Enter services.msc and then click OK.
2. Locate the Update Orchestrator Service, right-click it, then select Properties.
4. In the next window, select Disabled in the Startup type drop-down menu, then click the Stop button.
5. Click Apply and then OK.
When you are done, right click on Windows Update Service then disable it similar to the previous steps. Finally, restart your PC to save these changes.
E. Restore default power settings via Command Prompt
In some cases, this problem can be caused by the way you have configured the power settings. If you're not sure which settings you should edit, resetting the power settings to default can help.
1. Press Win + R to open the Run dialog box. Type CMD and then press Ctrl + Shift + Enter to open Command Prompt with admin rights.
2. Type the following command and press Enter:
powercfg -restoredefaultschemes
When the process is complete, close Command Prompt and restart the device.
F. Run Windows Update Troubleshooter and Power Troubleshooter
Since these are “system update” and “source” issues, the Windows Update troubleshooter and Power troubleshooter can be helpful.
1. Navigate to Start menu > PC Settings > Update & Security, then click Troubleshoot in the left pane.
2. Scroll down on the right pane, click the Windows Update option, then click the Run the troubleshooter button. Follow the on-screen instructions to complete the process.
Next, here's how you can use the Power troubleshooter to solve the problem:
3. Find the Power troubleshooter, click it, then click Run the troubleshooter.
4. Follow the on-screen instructions to complete the process and then restart your PC when it's done.
G. Pause Windows Updates
1. Navigate to Win Start Menu > PC Settings > Update & Security and then click Windows Update on the left-hand side pane.
2. Press the Advanced options on the right-hand side pane.
3. In the next window, turn on the button under the Pause Updates option.
This should pause your updates for 35 days, and you can resume your updates anytime by turning off the Pause Updates butto
H. Activate Metered Connection
By default, Windows doesn’t automatically check for updates over a metered connection (a type of internet connection that has data limitations to it). In this instance, you’ll have to manually check for updates should you wish to upgrade your PC.
1. Click the Wi-Fi icon on the taskbar, select the Wi-Fi network you’re currently connected to, and then click the Properties option below it.
2. In the next window, turn on the button under the Set as metered connection option.
I. Edit Windows Registry
You can easily solve this problem by editing a few keys in the Windows Registry. But since you'll be dealing with sensitive information, it's best to start by backing up the Registry. That way, you'll be safe if anything goes wrong.
1. Press Win + R to open the Run dialog box.Type Regedit and then click OK to open Registry Editor.
2. Navigate to:
HKEY_LOCAL_MACHINE > SOFTWARE > Policies > Microsoft > Windows > WindowsUpdate > AU
3. Double click the NoAutoRebootWithLoggedOnUsers value on the right side to edit it.
4. In the next window, set Value data to 1 and then click OK.
If there is no NoAutoRebootWithLoggedOnUsers value, here's how you can create it:
1. Navigate to the AU key/folder following the previous steps and then right click in the empty space on the right hand side.
2. Select New > DWORD (32-bit) Value and then name the new value NoAutoRebootWithLoggedOnUsers.
3. Double click on the value, set Value data to 1, then click OK.
4. When you're done, close Registry Editor and restart your PC.
Hope you are succesful.






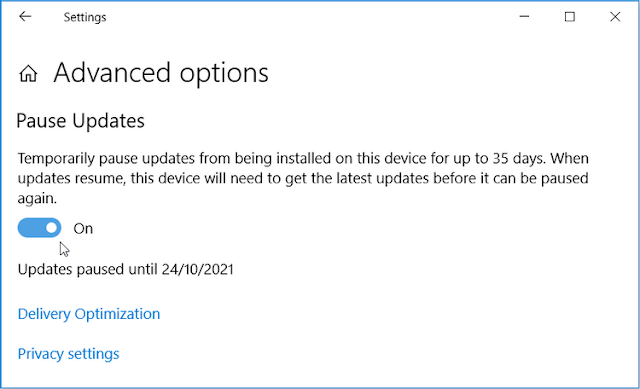












No comments:
Post a Comment