Similar to older versions of Windows, Windows 11 also includes built-in color filters, to help people with vision problems or color blindness have a comfortable, full experience. more complete. This article will show you how to set up and use screen color filters on Windows 11.
1. First, open the Settings app by pressing the Windows + i key combination. Or, you can open the Start menu and search for the keyword Settings, then click the corresponding application icon in the results returned.
2. When the Settings interface opens, click Accessibility in the list on the left, then click Color Filters on the right screen.
3. On the Color Filters setting screen, toggle the switch next to the Color Filters option to the On state.
4. Next, click on the Color Filters bar (the bar with the switch) to expand the menu if it is not already expanded. When it's expanded, you'll see a list of 6 filters that can be selected using circular buttons. These 6 options specifically include:
- Red-green (green weak, deuteranopia) (Red-green (weak green, deuteranopia))
- Red-green (red weak, protanopia) (Red-green (red weak, protanopia))
- Blue-yellow (tritanopia) (Blue-yellow)
- Grayscale (Gray scale)
- Grayscale Inverted
- Inverted (Inverted)
5. Click the circle button next to the color filter option you want to use.
6. The corresponding color filter will apply immediately. You can preview the filter's effects by viewing the color wheel, sample image, and color grid at the top of the window in the Color Filter Preview section.
Here, you can activate a shortcut that allows color filters to be quickly turned on or off as needed. Just tap the switch next to the “Keyboard shortcut for color filters” option to toggle it to On. You can now press Windows + Ctrl + c on your keyboard to turn the color filter on or off at any time.
Turn the color filter on or off from the Quick Settings menu
In addition to setting up and using the above shortcut, you can also enable or disable the color filter in Windows 11 from the Quick Settings menu.
1. Just tap the area button that shows battery, WiFi, and speaker on the taskbar at the bottom right corner of the screen to open Windows 11's hidden Quick Settings menu.
On the Quick Settings pop-up menu interface, click Accessibility.
Note: If you don't see the Accessibility button in the Quick Settings menu, tap the pencil icon and add it to your menu.
In the Accessibility quick settings menu, tap the switch next to “Color Filters” to enable the filter. And vice versa, press this switch again to turn off the color filter when needed.
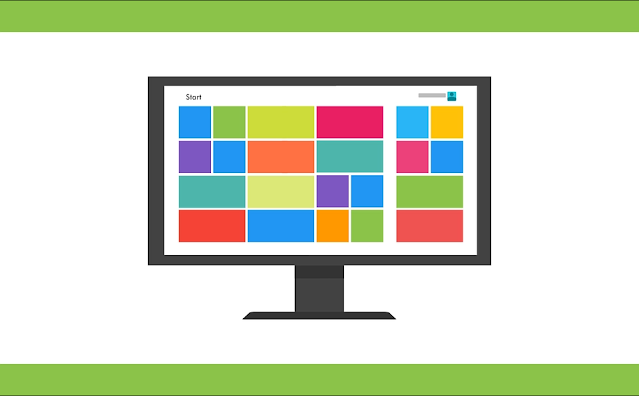

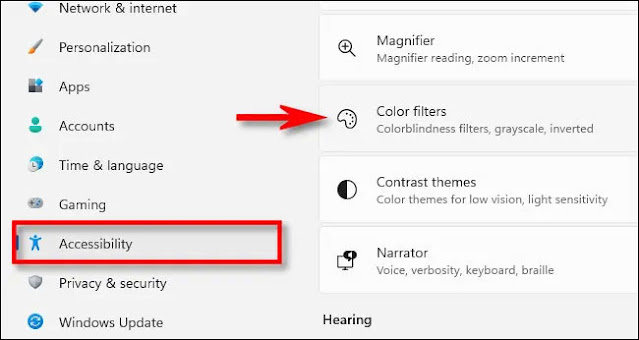


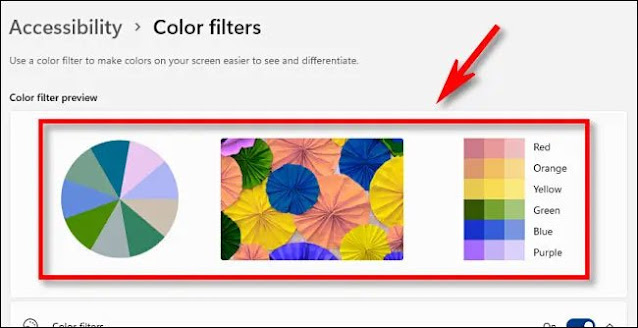
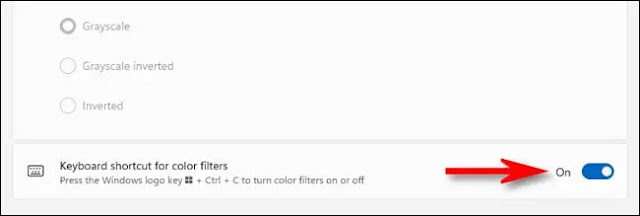
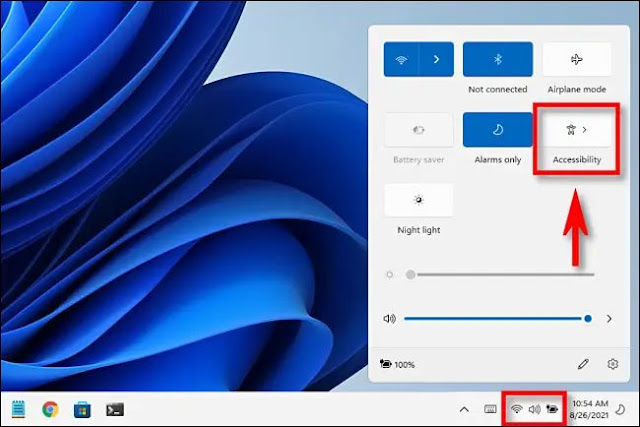
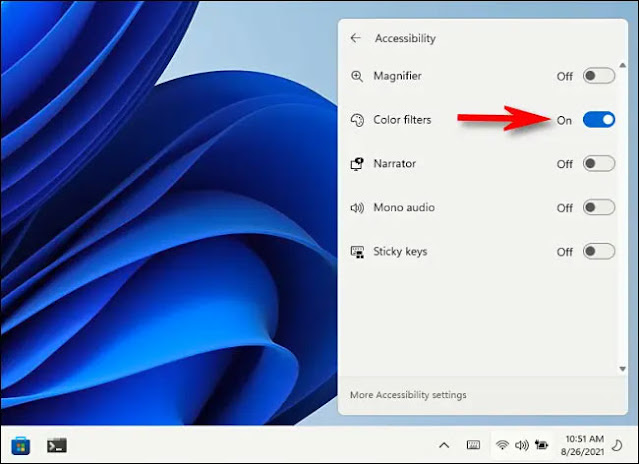









No comments:
Post a Comment