For some reason, your mouse suddenly stops working, while the work is urgently needed, you can completely use the number pad area on the keyboard as a "fire-fighting" mouse. Here's how to do it on Windows 11.
1. First, press the Windows + i key combination to open the Windows Settings application. Or you can also right-click the Start button on the taskbar and select Settings in the pop-up menu.
2. In the Settings window that opens, click Accessibility in the list on the left, then scroll down to the Interaction section and select Mouse.
3. Next, tap the switch next to the Mouse Keys option to switch it to the “On” state.
By default, using the numeric keypad as a mouse only works when Num Lock is enabled. If you don't want that, uncheck the Only use mouse keys when Num lock is on option. Alternatively, you can enable or disable the Mouse Keys feature by pressing Left Alt + Left Shift + Num Lock at any time.
If the mouse movement is too slow (usually very slow by default), use the Mouse Keys Speed and Mouse Keys Acceleration sliders to adjust until you feel comfortable.
Also, if you want to speed up or slow down the mouse pointer while using the number keys, enable the option Hold the Ctrl key to speed up and the Shift key to slow down. Then use Ctrl and Shift as described while moving the mouse pointer using the 1, 2, 3, 4, 6, 7, 8 or 9 keys on the numeric keypad. For example, if the cursor movement is too slow, hold Ctrl while pressing a scroll key to speed up the pointer.
Use numeric keys to control the mouse
Of course, controlling the mouse pointer with the keyboard will not be simple if you use this feature for the first time. But once you get used to it, you will find everything is not difficult. It's important to note that the keys 2, 4, 6, and 8 will act as controls for the cursor's movement in four basic directions. While keys 1, 3, 7 and 9 will control the cursor movement diagonally.
In general, you can do whatever you normally do with a mouse on this numeric keypad. For example, if you want to click and drag an icon on your desktop, position the mouse pointer over the icon with the scroll keys, then press “0” on the numeric keypad. But of course, the operation speed will be slower than when using a real mouse.
Hope you are succesful.




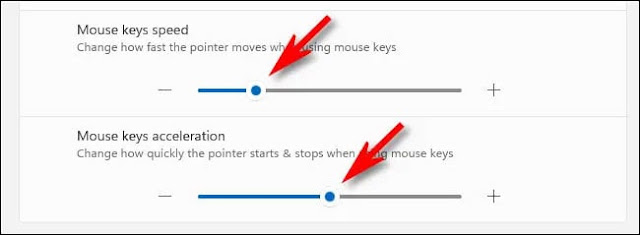









No comments:
Post a Comment