The bass part of the sound that provides harmonious and rhythmic support to the band is called the bassline. The music you listen to in your Windows 10 system won't work if the bass of your headphones and speakers isn't optimal. If the bass of headphones and speakers in Windows 10 is too low, you need to increase the volume. For different pitch values, you need to use the equalizer to adjust the volume. Another way is to increase the frequency of the related audio content. So if you are looking to do so, you are at the right place. We bring a perfect guide on how to increase the bass of headphones and speakers in Windows 10.
Method 1: Use Windows Built-in Equalizer
1. Right-click the volume icon in the bottom right corner of the Windows 10 taskbar and select Sound.
2. Now switch to the Playback tab as shown.
3. Here, select a playback device (like Speakers or Headphones) to modify its settings and click the Properties button.
4. Now switch to the Enhancements tab in the Speaker Properties window as described below.
5. Next, click on the desired accessory and select Settings… to modify the sound quality. Here are some key points that will help you increase the bass of your headphones and speakers in your Windows 10 system to the optimum level:
- Bass Boost Enhancement: It will increase the lowest frequency the device can play.
- Virtual Surround Enhancement: It encodes surround sound for transmission as stereo output to the receiver, with the help of a Matrix decoder.
- Loudness Equalization: This feature uses human hearing understanding to reduce perceptible volume differences.
- Room Calibration: It is used to maximize sound fidelity. Windows can optimize the sound settings on your computer to adjust to the characteristics of the speakers and the room.
Note: Headsets, microphones or pistols are not suitable for in-room calibration.
6. We recommend that you tick Bass booster, then click on the Settings button.
7. After clicking the Settings button, you can change the Frequency and Boost Level for the Bass Boost effect according to your specifications.
8. If you have installed the Realtek HD Audio device driver, the steps above are different and instead of the Bass Boost option you need to tick Equalizer. Click Apply, but do not close the Properties window.
9. In the Sound Effects Properties window, select Bass from the Settings drop-down menu. Next, click the triple-dot icon next to the Settings drop-down menu.
10. This will open a small equalizer window, using which you can change the gain for different frequency ranges.
Note: Make sure you play any sound or music when changing the startup level for different frequency bands as the sound will change in real time as you increase the level.
11. When you're done making changes, click the Save button. If you don't like these changes, you can simply click the Reset button and everything will return to default settings.
12. Finally, when you're done adjusting the settings of the desired enhancements, click Apply, then OK. Therefore, the bass of headphones and speakers in Windows 10 will be enhanced now.
Video:








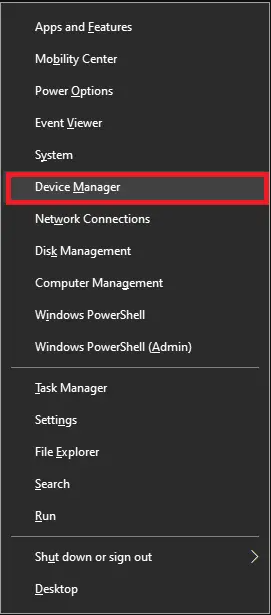

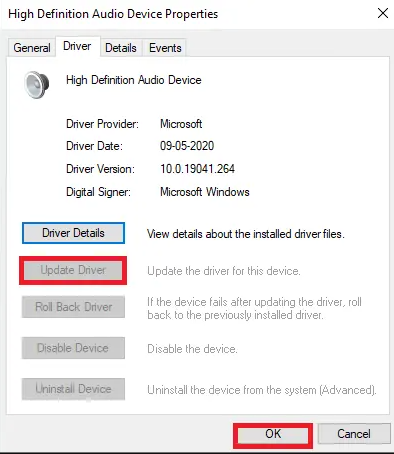









No comments:
Post a Comment