When you connect an external storage device such as a CD, DVD, or memory card to your computer, you will typically see Windows display an AutoPlay pop-up window. This window asks how you want Windows to open the drive or play the media.
In other words, this AutoPlay feature can automatically detect the type of external storage device you connect to the system, and automatically perform whatever task you ask. This can sometimes be dangerous (spreading viruses) to your computer, or make you feel uncomfortable.
Customize AutoPlay feature on Windows 11
1. First you need to open the Windows Settings app by pressing the Windows + i key combination, or right-click the Start button at the far left of the taskbar and select Settings from the list that appears.
2. When the Settings application interface opens, look to the list on the left and click on the item Bluetooth & Devices. In the corresponding screen that appears on the right, click on the item AutoPlay.
3. In the AutoPlay settings screen, you can configure how the AutoPlay feature works or disable it. To turn off AutoPlay, click on the switch under Use AutoPlay for all media and devices to switch it to Off.
If you still want to use AutoPlay, but need further customization to suit your needs, navigate to the Choose AutoPlay Defaults section. This section contains two menu options.
If you click the menu under Removable Drive, you will see the following options (and possibly more, depending on the programs you have installed):
- Configure Storage Settings (Settings): This will take you to the Storage settings in the Windows Settings app.
- Take No Action: Nothing AutoPlay-related is suggested when you connect a removable storage device, but you can still find it in File Explorer as usual.
- Open Folder to View Files (File Explorer): Automatically opens the storage device you just connected in the File Explorer window.
- Ask Me Every Time: Displays a prompt asking you how to handle the newly connected storage device.
Please select the option you want.
Just below you will see the “Memory Card” drop-down menu. If you click that, you'll see the following options (and possibly others depending on what apps are installed):
- Import Photos and Videos (Photos): Automatically copy and import photos and videos stored on an external device to the Photos Windows 11 application library.
- Import Photos and Videos (OneDrive): Automatically copy and import photos and videos stored on external devices to your OneDrive cloud storage.
- Play (Windows Media Player): Automatically play media files that Windows finds on an external storage device using Windows Media Player.
- Take No Action: AutoPlay will not work when you connect an external storage device.
- Open Folder to View Files (File Explorer): Displays files stored on removable storage devices in the File Explorer window.
- Ask Me Every Time: Displays a prompt asking you how to handle the newly connected storage device.
Choose the option that suits your needs.
When you're done, close Settings and the next time you insert a memory card or connect a portable hard drive, AutoPlay will do exactly what you asked.



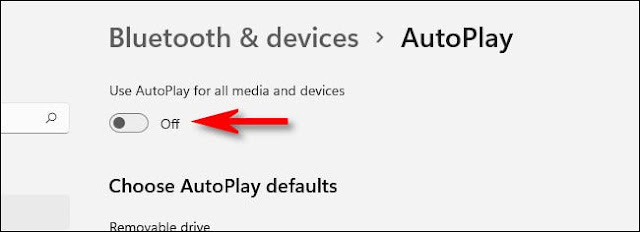











No comments:
Post a Comment