Remote Desktop Protocol (RPD), or Remote Desktop, has been a feature built into Windows since the release of Windows XP Pro, and is important to the user experience on the operating system. Remote Desktop allows users to easily connect and control a computer or another Windows device remotely, extremely convenient.
This article will show you how to activate and use Remote Desktop on Windows 11.
How does Remote Desktop work?
As mentioned, you can use the built-in Remote Desktop feature in Windows 11 to connect and access your computer with a remote access tool. Once the connection is established, you can simply do simple tasks like check your downloads list, install apps, or even copy files from your computer. With Remote Desktop, you can even access and manage your Windows computer remotely with just a smartphone.
However, we recommend using Remote Desktop only on your home network, with Network Level Authentication acting as a layer of secure login security at the network level. You will need to use your Windows user account password to authenticate yourself before you can access the remote desktop. This is an essential security requirement.
(Warning: You should not share the Remote Desktop service directly on the internet. Microsoft recommends that users set up their own VPN if you want to access Remote Desktop from the local network).
Enable Remote Desktop on Windows 11
1. First launch the Settings app by clicking the Start button on the taskbar and selecting Settings from the menu that pops up. In addition, you can also press the Windows + i key combination to quickly access the Settings application.
2. On the Settings interface that opens, click on the "System" item in the list on the left side of the screen. Then, look to the right and select “Remote Desktop”.
3. Next, click the toggle switch to the right of the Remote Desktop option to switch it to the On state.
4. The User Account Control (UAC) warning window will immediately appear. Click the Confirm button to confirm the request to activate Remote Desktop.
5. Next, click the drop-down button next to the Remote Desktop toggle switch.
6. Check the box next to the option Require devices to use Network Level Authentication Connect (Recommended). You will then need to provide the remote PC's Windows user account password to authenticate yourself on the local network. Only after the authentication process is successful will the Windows login screen appear.
7. Click Yes on the UAC window that appears, and click Confirm to enable this extra layer of security for Remote Desktop use.
Use the Remote Desktop app to access your PC
Overall, you can try any of the free remote access tools to use your Windows 11 PC remotely. But only a few have mobile apps. This example will demonstrate how to access Remote Desktop using the Microsoft Remote Desktop application, developed by Microsoft itself and available on Windows, macOS, Android, iPhone, and iPad.
After successfully downloading and installing the Microsoft Remote Desktop application on the device you use to access it, such as the iPhone in this example, launch it and click the plus icon (+) in the upper corner. same right.
Then, enter the PC name and Windows user account details that you want to access. Next, you can enable options like Clipboard, Microphone, Storage, and some more.
Click Save in the upper right corner to save all the changes.
Now, just click on the card named PC you want to access to start a Remote Desktop connection session.
Remember that you should turn off Remote Desktop as soon as you don't need it. Wish success!
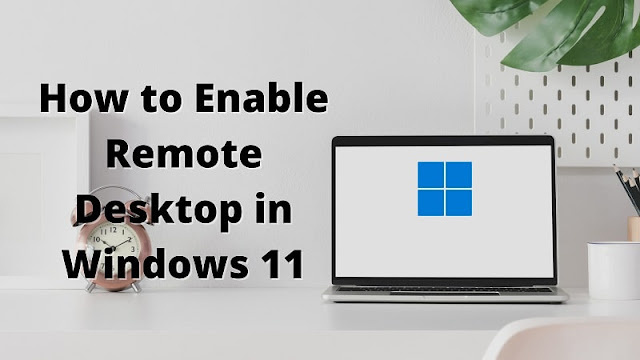








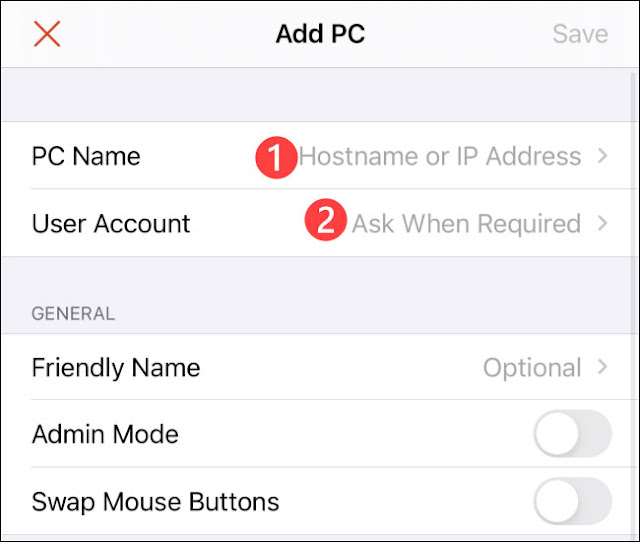











No comments:
Post a Comment