Windows Insider Program is a program that Microsoft created so that users can participate in testing and evaluating Windows versions before officially launching. Users will help Microsoft find errors, evaluate performance, and then report to Microsoft to make timely adjustments.
When launching Windows 11, Microsoft also allowed users to test it first through the Windows Insider Program. The first beta version of Windows 11 is now available to users participating in the Windows Insider Program.
If you want to experience Windows 11 before you can install the leak or join the Windows Insider Program. The advantage of the Windows Insider Program is that you can install Windows 11 even if it doesn't meet Microsoft's minimum configuration requirements. This is confirmed by Microsoft itself.
In this article, Quantrimang will show you how to join the Windows Insider Program to experience Windows 11.
How to join the Windows Insider Program
1. You need a Microsoft account. If you don't have one, you can refer to how to create a Microsoft account
2. On Windows 10 computer, press Windows + I to open Settings. In the Settings window, select Update & Security
3. You search and click on Windows Insider Program in the right sidebar
4. Click Get started
5. Wait for the screen to finish loading, click Link an account
6. Here, you select the account you have already signed in to or log in to the Microsoft account you just created by clicking on Microsoft account. Another option is that you can use a Microsoft account issued by your work, organization, school... by clicking Work or school account. After selecting, click Continue
7. Log in to your account, if you choose a pre-login account, you don't need to do this step
8. The screen will appear 3 options for you. After selecting, click Confirm to confirm. Details of the options are as follows:
- Dev Channel: This is the ideal choice for tech-savvy users. This selection also gives you the latest and earliest Windows 11 builds. However, its limitation is that you may encounter many problems related to performance, low stability.
- Beta Channel: This is an option that Microsoft encourages Windows Insider Program users to join. Although slower than Dev Channel, Beta Channel's Windows 11 builds are more reliable and stable. Beta Channel user contributions also have a greater influence on the process of developing and perfecting Windows 11.
- Release Preview Channel: This is ideal for those who want to preview patches and some important features with the option to access the next update of Windows 10 right before it is released to users. Global. This is the recommended option for the average consumer.
9. A new screen will appear to remind you that joining the Windows Insider Program means that you are giving Microsoft permission to collect information about your Windows experience from your computer. Besides, Microsoft once again reminds that using the beta will cause you to encounter more errors than usual. You press Confirm to confirm or Cancel if not ready
10. You click Restart Now to restart the computer and immediately apply the changes you just made or select Restart Later
How to download and install Windows 11 Insider Preview
Currently, Microsoft has released the first Windows 11 Insider Preview for users participating in the Windows Insider Program. The update and installation process is quick and does not lose your data. To download and install, follow these steps:
1. Join the Windows Insider Program according to the instructions above
2. After restarting the computer, press Windows + I to open Settings then select Update & Security.
3. Click Check for updates
4. You will see the system notify that Windows 11 update is available and the system will automatically download this update. The download plus installation process takes about 1 to 2 hours depending on your network speed
5. When the installation is complete, the system will display a message in the lower right corner of the screen prompting you to restart the machine to continue the installation process. If you're not ready, you can choose to restart in the evening or schedule a restart
6. You wait for the system to install the update, this process takes a few minutes and your machine will reboot several times
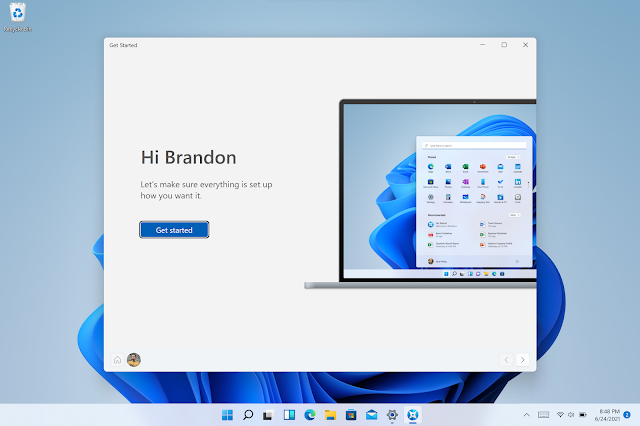

















No comments:
Post a Comment