Like clearing the cache in your browser, clearing the cache in Windows is a good start to troubleshooting system problems, improving system performance, and freeing up drive space. Here's how to clear your cache in Windows 10.
Clear temporary file cache with Disk Cleanup
1. To clear the cache of temporary files, type Disk Cleanup into the Windows search bar in the lower left corner of the screen.
2. Select the Disk Cleanup application, which will appear in Windows search results.
3. Once selected, Disk Cleanup will begin to calculate how much space you can free up on your operating system (C :) drive.
4. Disk Cleanup for OS (C :) should now appear. Scroll down and check the box next to Temporary files. You can also choose to delete files from other locations, such as Trash or Downloads.
Once you have selected what you want to remove, click Clean up system files.
5. After Windows calculates how much memory to be freed, you'll be taken back to the same page. This time, select a second time the files and locations you want to delete, then click OK.
6. A warning will appear, prompting you to confirm that you are sure you want to permanently delete the files. Select Delete Files.
Disk Cleanup will now clean up unnecessary files on your machine. This may take a few minutes.
Video:
Clear DNS cache
1. If you want to clear your Windows 10 PC's DNS cache, open Command Prompt as an administrator. To do this, type Command Prompt in the Windows search bar in the lower left corner of the screen.
2. The Command Prompt application will appear in the search results. Right click on it and choose "Run As Administrator" from the menu.
3. Next, run the following command:
ipconfig / flushDNS
4. You will receive a message telling you that the DNS Resolution Buffer has been successfully deleted.
Clear the Windows Store cache
1. To clear the Windows Store cache, open “Run” by pressing Windows Key + R on your keyboard. The Run window will appear. In the text box next to Open, type WSReset.exe and click OK.
+ R on your keyboard. The Run window will appear. In the text box next to Open, type WSReset.exe and click OK.
2. Once selected, a black window will appear. You can't do anything here, so just wait for a while while it clears the cache.
When the window closes, the cache is cleared and the Windows Store will launch. You can close the Windows Store app if you want.
Clear the location cache
1. To clear the location cache, click on the Windows icon in the lower left corner of the screen to open the start menu, From there, select the Gear icon to open Windows settings.
2. The Settings window will appear. Scroll down and select the Privacy option.
3. You should now be in the Privacy group of settings. In the left hand pane select Location under App permissions.
4. In the next window, scroll down until you find the Location History group. Here, select Clear in the heading Clear location history on this device







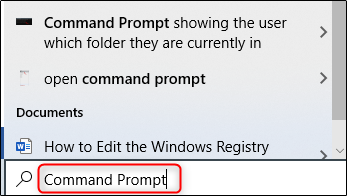
















No comments:
Post a Comment