Lock Screen (Lock Screen) is an interface found in computers or mobile devices. At this screen, users are asked to enter a password and pin code before allowing access to the device. Usually, on a Windows 10 computer the lock screen offers options such as shutdown, restart ... In this article, we'll guide you how to add apps to the lock screen and some other useful customizations.
Add apps to the lock screen In addition to changing the picture of the lock screen, you can also add apps to it to increase usability. 1. You go to Settings and select Personalization 2. In the Personalization, choose Lock screen to open the lock screen settings. Here, you'll see two options for adding an application, including Choose an app to show detailed status and Choose an app to show quick status.- The first option is the main option and allows you to select only one application. When selected, the app displays detailed status and notifications on the lock screen.
- The second option lets you select multiple apps, but it will only display the brief notifications.
You should add the apps you use often to the lock screen because if you add apps that rarely use Windows 10, you won't display notifications. In addition, currently this feature only supports system applications, not other applications yet. More customizations for the lock screen on Windows 10 1. Choose photo displayed on lock screen With the lock screen on Windows 10, you can set it up to display photos from:
- Windows spotlight - automatic system, randomly grabbing images from the internet of Microsoft
- Picture - Display a certain photo of your choice
- Slideshow - Display many pictures selected by brothers in slideshow format
- Open Firefox then type about: config in the address bar and press Enter
- Then when a new window appears, enter the word Media into the search box
- You look to the item named media.hardwaremediakeys.enabled
- By default, this item is set to False, change it to True to enable it
- You close Firefox and restart to save changes

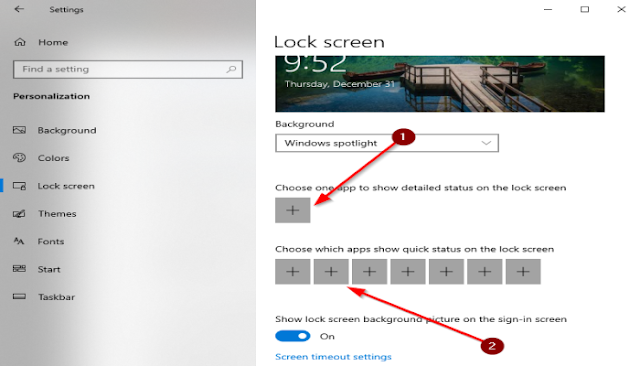













No comments:
Post a Comment