C:\Users\<user name>\Pictures\Camera Roll (%UserProfile%\Pictures\Camera Roll) created by the Camera application
Photos and videos captured with the built-in camera or webcam are saved by default to the Camera Roll folder.
If you want, you can change the default location of this Gallery folder to where you want to save your photos or videos using the Camera app by default.
To Change Default Location of Camera Roll Folder in Properties
1. If not, you'll need to create a new folder called Camera Roll in the location (eg "D:") where you want to move your Camera Roll folder to.
2. Open File Explorer (Press Windows Key  + E), copy and paste shell:Camera Roll into the address bar and press Enter to open the current location of the Camera Roll folder.
+ E), copy and paste shell:Camera Roll into the address bar and press Enter to open the current location of the Camera Roll folder.
3. Right-click or press and hold an empty area in the Camera Roll folder and click Properties.
4. Click the Location tab and click the Move button5. Browse to and select the Camera Roll folder at the location (eg D:\Camera Roll)and click on Select folder.
6. Click OK to apply
7. Click Yes to move all files from the old location to the new location
To Restore Default Location of Camera Roll Folder in Properties
1. Open File Explorer (Press Windows Key  + E), copy and paste shell:Camera Roll into the address bar and press Enter to open the current location of the Camera Roll folder.
+ E), copy and paste shell:Camera Roll into the address bar and press Enter to open the current location of the Camera Roll folder.
2. Right-click or press and hold an empty area in the Camera Roll folder and click Properties.
3. Click the Location tab and click the Restore Defaults button
4. Click on OK to apply5. If the Camera Roll folder doesn't exist in this default location, click Yes to create it
6. Click Yes to move all files from the old location to the new location
7. After a short while, your Camera Roll folder will be restored to its default location (example: C:\Users\Brink\Pictures\Camera Roll).









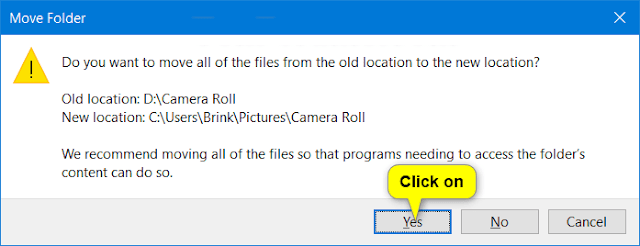









No comments:
Post a Comment