TiWorker.exe (Windows Module Installer Worker) is the process related to the Windows Update Services service. This is an important process on the Windows Update service and the programs that start with your computer. Usually TiWorker.exe runs in the background while the system checks for new updates and releases system resources.
However, the point worth mentioning here is that TiWorker.exe is the cause of abnormally high CPU errors on Windows 8.x and Windows 10 systems. So how to fix this error, please refer to the article below. here of the Network Administrator
Solution 1. Scan for viruses on your computer
Viruses or malicious programs can be the cause of the abnormally high CPU error caused by TiWorker.exe. So to fix the error, you can use anti-virus programs to find and remove viruses and malicious programs on your computer at the same time to fix the error.
Solution 2. Install all available Updates
1. Click the Start button and then click Settings to open the Settings window.
2. On the Settings window, click Update & security.
3. Next, click on Check for updates button and then install all the updates you find.
Solution 3. Run System Maintenance & Windows Update troubleshooters
1. Right-click the Start button in the bottom left corner of the screen, and click Control Panel.
2. On the Control Panel window, set View by to Small icons.
3. Next, find and click to select Troubleshooting.
4. Click View all.
5. Double click on System Maintenance.
6. Click Next and follow the on-screen instructions to run the System Maintenance troubleshooter.
7. After System Maintenance completes the process, select Windows Update troubleshooter from the list.
8. Click Next and follow the instructions on the screen to fix the Windows Update error.
Solution 4. Delete the SoftwareDistribution folder
The Windows Update Store folder (also known as the SoftwareDistribution folder) is where Windows stores downloaded updates. If the folder fails, it will cause problems during Windows update. So to fix the error, the best way is to delete all downloaded update folders and force Windows to create a new blank SoftwareDistribution folder.
1. Press the Windows Key + R combination to open the Run command prompt. Type services.msc in Run dialog, and hit Enter key to open it.
+ R combination to open the Run command prompt. Type services.msc in Run dialog, and hit Enter key to open it.
2. On theService, find the Windows Update, right-click it and select Stop.
3. Next, navigate to C:\Windows
4. Find and delete the SoftwareDistribution folder or you can rename the SoftwareDistribution folder to SoftwareDistributionOLD.
Note: After the boot is complete, the next time Windows Update will check for available updates and automatically create a new SoftwareDistribution folder to store the updates.
5. Restart your computer.
Solution 5. Reduce TiWorker process priority
1. Press Ctrl + Shift + Esc or right-click the Start button in the bottom left corner of the screen, and select Task Manager. On the window Task Manager, click More details.
2. Next, click on the Details tab. Right-click TiWorker.exe, select Set priority => Low.
Note: You can also choose the option End process tree to stop TiWorker.exe process.
Solution 6. Fix file system errors and corrupted services (SFC)
Run the System File Checker (SFC) tool to fix corrupted files and services on a Windows computer. To do this thing:
1. Open the Command Prompt by clicking Start and then typing cmd into the search box. Then click Run as Administrator.
2. On the Command Prompt window, enter the following command and press Enter:
SFC / SCANNOW
3. Wait until SFC tool checks and fixes corrupted files and services on the system.
4. After completing the process, restart your computer
Solution 7. Fix Windows errors with DISM tool (System Update Readiness Tool)
1. Open the Command Prompt by clicking Start and then typing cmd into the search box. Then click Run as Administrator.
2. On the Command Prompt window, enter the following command and press Enter. And Wait for DISM to fix corrupted files.
Dism.exe /Online /Cleanup-Image /Restorehealth
3. Finally close the Command Prompt window and restart your computer.
Solution 8.. Exclude TiWorker.exe from Windows Defender
According to users, the high drive usage by TiWorker.exe is probably caused by Windows Defender. Users reported that Windows Defender continued to scan TiWorker.exe causing this issue to appear.
1. Open Task Manager. You can do it quickly by pressing Ctrl + Shift + Esc.
2. When Task Manager opens, find TiWorker.exe or System, right-click on it and choose Open File location from the menu.
3. Copy the location of this folder as you will need it for later steps.
4. Press Windows Key + S and type defender. Select Windows Defender Security Center.
+ S and type defender. Select Windows Defender Security Center.
5. Go to Virus & threat protection. Now, click on Virus & threat protection settings.
6. Scroll down to the Exclusion and click Add or remove exclusions.
8. Click Add an exclusion and choose Folder from the list.
9. Now, enter the location of the folder from step 3 and save the changes.
Solution 9. Delete the Updates folder
According to users, sometimes the drive usage at high level by TiWorker.exe can be caused by temporary files. Users reported that the Updates folder was causing this issue on their PC, but after deleting it, the issue was resolved. To do that, you need to do the following:
1. Navigate to C:\Windowstemp
2. Find the Updates folder and delete it.
Solution 10. Remove the HP software
Many users have reported that the high drive usage by TiWorker.exe could be caused by HP software. According to users, software like HP Support Assistant can make this problem appear.
To fix the problem, it is recommended to remove all HP software from your PC and check if that solves the problem.






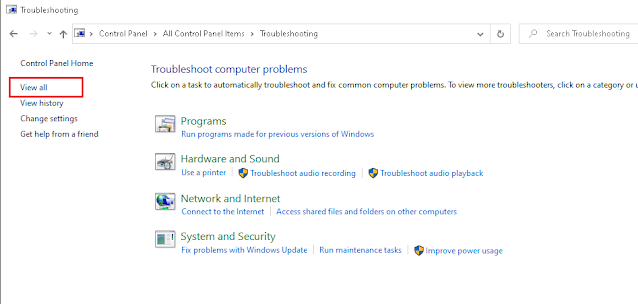






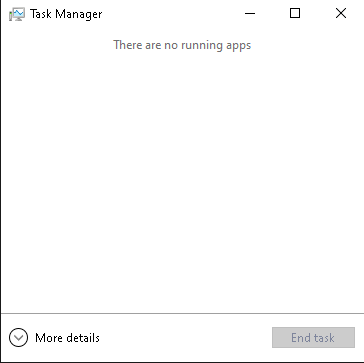
















No comments:
Post a Comment