This guide will show you how to change Caps Lock off with the Caps Lock or Shift key in Windows 11.
By default, you will press the Caps Lock key to turn Caps Lock on and off. But you can choose to turn off Caps Lock by pressing the Caps Lock key or the Shift key.
The Shift key will not make a sound when used to turn off Caps Lock. Only pressing the Caps Lock key will make a sound if Toggle Keys is enabled.
Turn off Caps Lock using the CAPS LOCK or SHIFT key in Settings
1. Open Settings (Win + I).
2. Click Time & language on the left side and click Typing on the right side.
3. Click Advanced keyboard settings.
4. Click the Language bar options link.
5. Click the Advanced Key Settings tab in the "Text Services and Input Languages" dialog box.
6. Select Press the CAPS LOCK key (default) or Press the SHIFT key as you like and click OK.
7. Now, you can close Settings if you want.
Turn off Caps Lock with CAPS LOCK or SHIFT key via REG file
1. Perform step 2 (CAPS LOCK) or step 3 (SHIFT) below depending on what you want to do.
2. To turn off Caps Lock with the CAPS LOCK key (this is the default setting), download the following file and go to step 4 below.
REG file content is for reference only:
Code:
Windows Registry Editor Version 5.00
[HKEY_CURRENT_USER\Keyboard Layout]
"Attributes"=dword:000000003. To turn off Caps Lock with the SHIFT key, download the following file and go to step 4 below.
REG file content is for reference only:
Code:
Windows Registry Editor Version 5.00
[HKEY_CURRENT_USER\Keyboard Layout]
"Attributes"=dword:000100004. Save the REG file to your desktop.
5. Double click the downloaded REG file to merge it.
6. When prompted, click Run > Yes (UAC) > Yes > OK to approve the merge.
7. Now, you can delete the downloaded REG file if you want.
That's it,

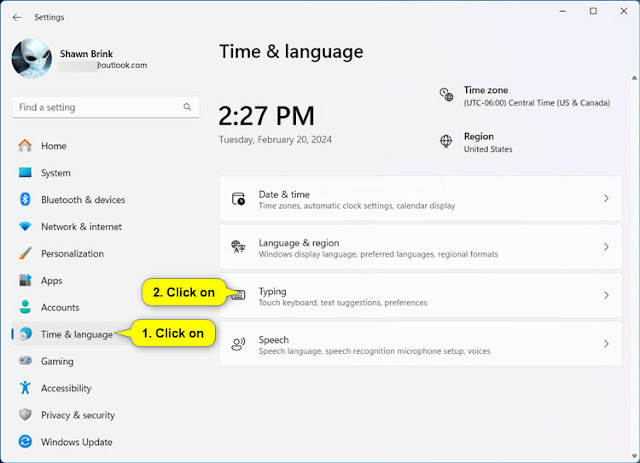
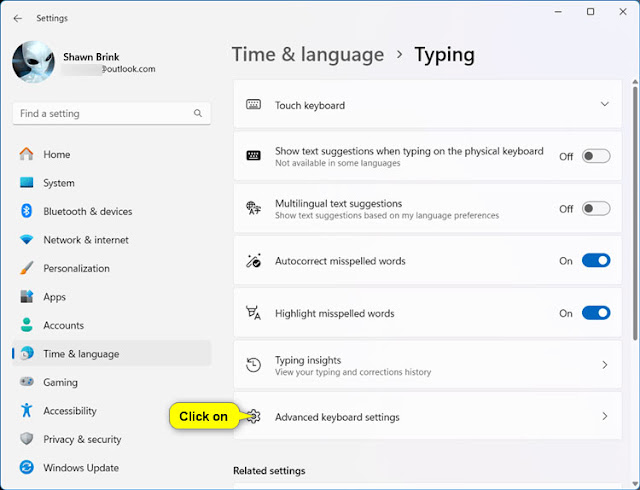











No comments:
Post a Comment