If you're looking for a simple and quick way to take notes while working on your PC, the good news is that you don't need to download any software to do this. Windows offers a number of useful note-taking tools to quickly jot things down.
If your memory is not very good, you can use these tools to remind yourself of important things while working. Here are 5 easy ways to take notes on Windows 11 without downloading any software.
1. Using Notepad
Notepad is a longtime favorite for taking offline notes on PC. Its simplicity is loved by many, although since the release of Windows 11, Notepad has added a number of extra features to aid your writing experience. Notepad now offers dark mode support, along with options to change the font style and size.
Opening Notepad in Windows 11 is very simple. The app comes pre-installed on all Windows devices. Press the Windows key to open the Start menu, then search for “Notepad”.
If you regularly use the application, you can create a desktop shortcut for faster access. Navigate to the Start menu, press All Apps, and find Notepad in the alphabetical list. Then drag the application to an empty space on the desktop to create a shortcut. You can also access Notepad faster by pinning the application to the Windows 11 Taskbar.
2. Notes on WordPad
WordPad is another pre-installed app that offers a great way to take notes without downloading software. The app's simple design resembles Notepad but offers more advanced features - especially a rich text editor - to enhance your note-taking capabilities.
With the rich text editor, you can change the font style and color, add bulleted lists, and highlight text. WordPad also offers the ability to send documents directly as email. Click File and select Send as email.
To access the app, go to the Start menu and search for “WordPad”. Files can be saved as plain text files (as used in Notepad) or as rich text documents (.rtf) if you want to import your notes into other software.
3. Try Windows Sticky Notes
While there are many great note-taking apps for Windows, one of the best is provided directly by the operating system. Windows Sticky Notes is a note-taking app for jotting down thoughts and ideas.
The app provides a neat and colorful way to take notes. You can tap the three dots on the top banner of a note to change its color and access your notes list. Windows Sticky Notes is one of the most versatile ways to take notes. You can open multiple notes at once - press Ctrl + N to add a new note. You can also easily resize notes and drag them anywhere on your screen by clicking and dragging.
4. Take notes online with Memo Notepad
Another way you can take notes without downloading software is to use an online note-taking website. Memo Notepad is a simple, straightforward note-taking app with minimal but powerful features to aid you in your writing.
The text interface has major formatting tools, including bold, underline, and italic. In the "Style" tab, you can change the font style and increase the overall text size. The app's cloud-based technology provides syncing with multiple devices, so you can take notes wherever you are.
5. Use the Windows Clipboard to Save Texts
Whether you're multitasking or doing online research, you'll often come across pieces of information to remember. The good news is, when using the Windows Clipboard feature, you no longer have to rely on writing everything on the back of your hand.
The Windows Clipboard is a tool for storing short pieces of text, even when you restart your machine. There are no prerequisites needed to start using this feature - Windows will automatically save the information to the clipboard. Select any text you want to save, right-click and press Copy.
You can access the clipboard at any time using the keyboard shortcut Ctrl + V. For the most important pieces of information, you can pin a note by tapping the little pin icon. Now you no longer have to remember pieces of information when browsing online.


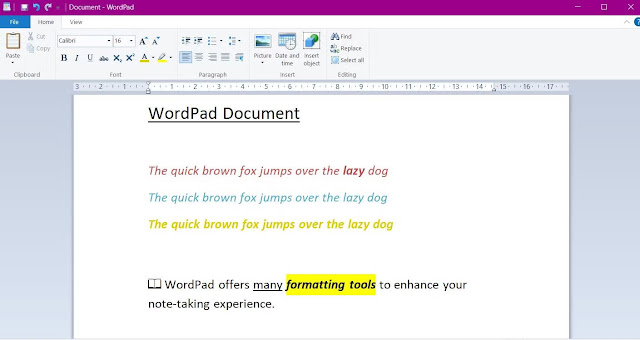












No comments:
Post a Comment