If you consider yourself an advanced Chrome user, you should know that Google lets you enable a series of experimental features (referred to as flags). These are ‘hidden’ experimental features that will allow you to customize and adjust your browsing experience.
This tutorial will show you how to enable Chrome Flags, how to use them, and what are the best flags to deploy to make your Chrome Browser better without making it unstable.
Whether you're using the Chrome Browser on Windows, Mac, Android, or on the best Chromebook, there are a lot of ways to tweak the performance or try out upcoming features even without having to switch to software channels. Chrome Flags allow you to try out experimental features or disable certain features if you're encountering issues, and here's how to turn them on or off as you see fit.
1. First, open the Chrome browser on your computer, smartphone, or tablet. Flags are available for Chrome on almost every platform, including Windows, Mac, Linux, iPhone, iPad, and Android.
2. Next, type chrome://flags in the address bar and hit enter.
3. You will now be on a page titled “Experimental.” It’s divided into two columns: Available and Unavailable. You can scroll through the “Available” list or search for a specific flag.
3. When you find a flag to turn on, select the drop-down menu (It will usually say “Default.”) and choose Enabled.
4. After enabling a flag, you’ll need to restart the browser to apply the change. You can enable multiple flags before relaunching. Select the blue “Relaunch” button when you’re ready.
Video:
That’s all there is to it. You’ve entered a larger world of browser customization. Now go out there and test out potentially upcoming Chrome features!
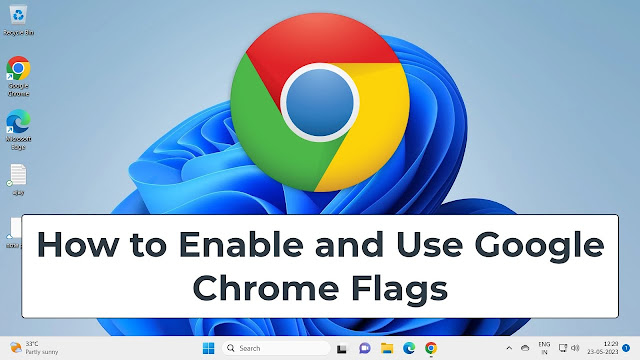













No comments:
Post a Comment