Every time you delete a file on your Windows 10/11 PC, by right-clicking the file and then clicking the Delete option or by selecting the file and then pressing the Delete key on your keyboard, the file will be moved to the Recycle Bin.
While there is an option in the Recycle Bin settings to completely delete files instead of moving them to the trash, this option is disabled by default in Windows 10/11. In short, unless you delete a file using the Shift + Delete method, Windows will move the selected files to the Recycle Bin.Putting files in the Recycle Bin is a safe option because you can recover deleted files if you need to access these files for some reason in the future. And you can quickly delete all the files in the Recycle Bin by right-clicking the Recycle Bin icon and then clicking the Empty Recycle Bin option.
Now, if you accidentally deleted some files but are not sure which files you deleted, you can easily view all recently deleted files. Please note that you can only view recently deleted files that have been moved to the Recycle Bin and cannot view deleted files using the Shift + Delete method.
View Recently Deleted Files in Windows 10/11
Complete the instructions below to view recently deleted files in Windows 10/11.
IMPORTANT NOTE: This method only works if you put the file in the Recycle Bin. If you have used Shift + Delete method or any software to permanently delete files, then this method cannot help you to view recently deleted files.
1. Open the Recycle Bin by double-clicking its icon on the desktop. If you do not see the Recycle Bin icon on the desktop area, please refer to: How to restore the lost Recycle Bin icon in Windows 10.
2. Right-click on an empty area, click Sort by and then click Date deleted. It is done! You can now see all recently deleted files with the deleted date next to each file.
To restore files, simply right-click on the file and then click on the Restore option to restore the file to its original location. If you want to restore multiple files at once, just select the file you want to restore, right-click and then click on the Restore option.
As you can see in the image, the Recycle Bin shows its original location right next to the file name.
If you are looking for a good data recovery tool, check out the free version of Disk Drill software.
https://www.cleverfiles.com/data-recovery-software.html
Good luck!
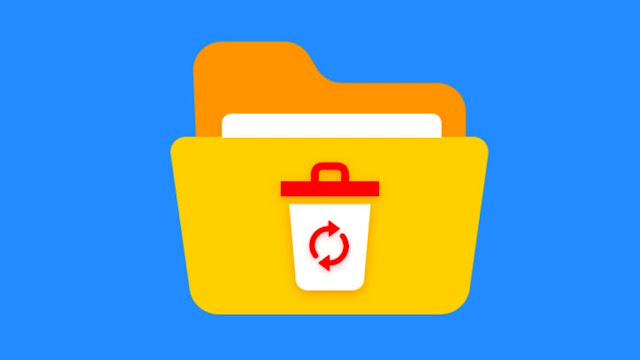













No comments:
Post a Comment