The lock screen helps prevent unauthorized access when you leave your computer after a certain time.
However, it can be inconvenient when the system locks too quickly or too often. Therefore, you need to enter the password more than once.
Thankfully, you can change various settings to solve this problem and it won't take much of your time.
So don't hesitate any longer, go into the article to learn different ways to prevent your computer from being locked.
How to Stop the Computer from Locking on Windows
From changing settings in the settings app/control panel to tweaking the registry editor, here are several ways to stop the computer from locking when idle or inactive.
Change Sign-in Options
You can change the sign-in options if you don’t want to enter the password each time your PC goes to sleep mode. Here’s how you can do it.
On Windows 10
1. Press the Windows + I key to open the Settings app.
2. Navigate to Accounts > Sign-in options.
3. Now, on the right pane, expand the dropdown under the Require sign-in section, and set its value to Never
On Windows 11
1. Open the Settings app.
2. Select the Accounts option from the sidebar.
3. Then, scroll down to the Additional settings section.
4. Next, set the value for If you’ve been away, when should Windows require you to sign in again? to Never.
Turn off Dynamic Lock
Dynamic lock is a Windows feature that automatically locks your system whenever your Bluetooth-paired device is out of range. You should turn this off to prevent your computer from locking. To turn it off,
On Windows 10
1. Open the Settings app.
2. Then, navigate to Accounts > Sign-in options.
3. In the right pane, uncheck the Allow Windows to automatically lock your device when you’re away checkbox under the Dynamic lock section.
On Windows 11
1. Press the Windows Keys + I to open the Settings app.
2. Select Accounts from the sidebar and expand the Dynamic lock option under the Additional settings section in the right pane.
3. Then, uncheck the Allow Windows to automatically lock your device when you’re away checkbox.
Disable Blank Screensaver
Stop computer from locking Windows 11/10 automatically
If you use a screensaver, ensure that it’s not set as blank. The problem is that you will never know that a screensaver is running.
1. Type Screensaver in the Search bar
2. Click on Change Screensaver
3. In the dropdown, check if it is set to blank.
4. If yes, change it to None.
5. Press Apply and exit.
Video:




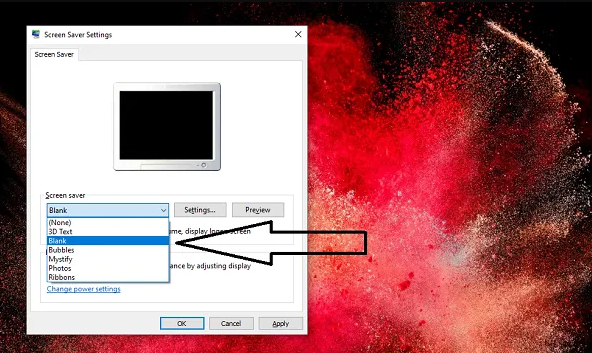


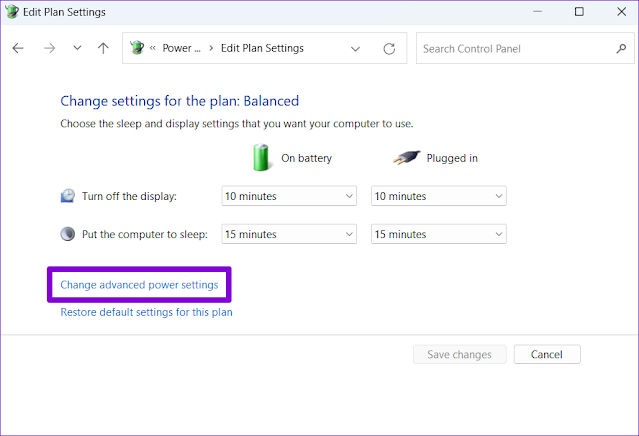












No comments:
Post a Comment