The taskbar has a great influence on the overall experience of the operating system because this is the area where users interact most often on Windows. Therefore, personalizing the taskbar can completely bring you a more novel experience. For example, you can change the taskbar color flexibly on Windows 11.
Change taskbar color on Windows 11
1. First, open the Settings app by pressing the Windows Keys + I combination.
2. In the Settings application interface that appears, click Personalization in the list on the left, then select Colors on the corresponding screen that appears on the right.
3. In the Colors section, find the option labeled Choose Your Mode and click Custom from the drop-down list.
4. Right below that, use the drop-down menu next to Choose your default Windows mode and select the Dark option. This is an important step that allows you to apply an accent color to the taskbar.
Note: Under Choose your default Windows mode you are free to choose Light or Dark. This will not affect the color of the taskbar.
5. Next, scroll down to the “Accent Color” section and click on an available color option that you want to apply to the taskbar. If you can't find a color you like, you can click View Colors to choose a custom color.
6. Finally, turn the switch next to Show accent color on Start and taskbar to the On position.
(If you see this option greyed out, make sure you have Dark selected under Choose your default Windows mode).
Immediately, you will see the taskbar change to the selected color.
In case you want to apply this color option to the title bars as well, turn the how accent color on title bars and windows borders switch to the On position. Then close Settings and experience.
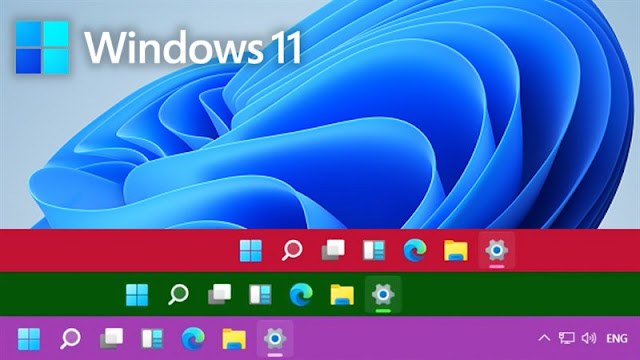
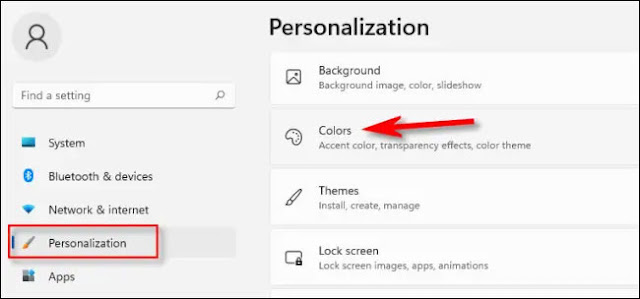














No comments:
Post a Comment