In Windows 11/10, we can run many apps from Command Prompt using their alias. Eg. The default alias to open Notepad through Command Prompt is notepad.exe. Simply type it, and press Enter and the Notepad application would open.
The alias names of the applications are usually similar to the name of the original application, but at times, two different applications might have the same alias leading to a conflict. In such a situation, trying to open the intended application through Command Prompt by entering its alias might open the other one. Eg. We have 2 applications named Spot Music which might have the same name but were designed by two different brands and have a different size and structure. Possibly, the default execution name for both of them could be spotmusic.exe since both are program files. Upon attempting to open one of them, the other application opens. This is both annoying and limits our work.
On Windows 10, apps can declare alias names that you can use to run apps using Command Prompt. However, sometimes apps may declare a name that's already taken by another app, and when this happens, trying to run an alias may execute the incorrect application.
How to choose the app which could use a certain alias in Windows 11
If more than one app is using the same alias name in Windows 11, then you can set which app should use an alias and which not.
- Click on the Search box of Windows and type Settings and click on the Settings app.
- Click on the Apps category present in the left pane.
- Now, click on the Apps & features tab available on the right pane.
- Click on the More settings section to expand it.
- Click on the App execution aliases tab.
After that, Windows will display the list of all the apps that can use aliases. YOu will also see the alias names of the apps just below their names. A button is available next to the name of each app. Turn off that button if you don’t want an app to use the alias name available for it. And, if you want some app to use the alias name associated with that particular app, then turn on the button for that app.
Video:
How to choose the app which could use a certain alias in Windows 10
In case you have more than one app using the same alias, the following steps could help select which app should use the original name:
1. Click on the Start button and then the gear-like symbol to open the Settings window.
2. Select Apps and then select the Apps and features tab on the left-hand side.
3. Click on the Manage app execution aliases link. It will show the list of apps which might have conflicting aliases.
4. Turn Off the toggle button for the apps which have the same name.
Now when you open apps using alias names using their execution name through Command Prompt, it would only open the apps which have their toggle enabled.
The toggle switch was designed for apps which have conflicting execution names. If we turn Off the toggle switch for apps which have do not have such a conflict, upon trying to open the applications through command prompt, we will get a Command Prompt error: “<the execution name> is not recognized as internal or external command, operable program or batch file.” However, this would not prohibit users from launching the application from the Start Menu or otherwise.
Should I disable app execution aliases?
App execution aliases in Windows 11/10 is a helpful feature if you want to run an app from the Run Command box, Command Prompt, etc. For example, if you have installed the Spotify app on your Windows 11/10 computer, and its alias name (spotify.exe) is enabled or turned on in your system, then you can launch Spotify from Command Prompt or Run Command box by executing the command spotify.exe. So, in such a case, execution of an app from its alias name is helpful and you should not disable or turn off app execution by alias. However, if there are two apps (from different brands) and both the apps use the same alias (like abc.exe), then in such a case, you should disable the alias for one of those apps.
How do I disable manage app execution aliases?
You cannot disable the entire manage app execution aliases feature in Windows 11/10 operating system. However, Windows 11/10 has an option that lets you turn on/off app execution aliases for different apps separately. You can do this via the Settings app. Above, in this article, we have described the process to disable or turn on/off the app execution aliases for Windows 11 as well as Windows 10 computers.
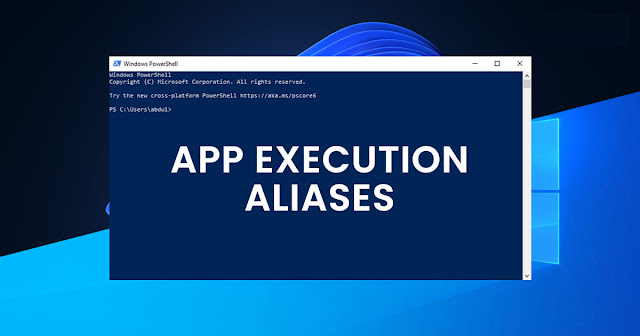












No comments:
Post a Comment