The Recycle Bin changes very little over time. It's where deleted files are stored until you empty the Recycle Bin, recover files, or run out of space. When the Recycle Bin runs out of memory, it deletes the oldest file in the recycle bin to make space for the newly deleted files.
Like most Windows users, you've probably never bothered to do something with the Recycle Bin. Knowing how you can have more control over the Recycle Bin and deleted files will be helpful when using your computer for work. Let's explore what you can do with the Recycle Bin in Windows 11 through the following article!
A. How to increase or decrease the storage space in the Recycle Bin
Recycle Bin does not store your files forever. The Recycle Bin is automatically configured to have a certain percentage of the partition size for the purpose of storing files you delete while running Windows. Older files are automatically deleted when the reserved space is used up to accommodate new files.
If you regularly delete files in the hope that you can always recover them from the Recycle Bin if needed, you should be careful with the size of the files you delete. In addition, you can increase (or decrease) the dedicated storage space for deleted files in case you often need to recover files from the Recycle Bin.
You can change the amount of reserved storage from the Recycle Bin properties.
1. Right-click the Recycle Bin and select Properties. Click on the C drive and find the Maximize size field.
2. Now define a specific size in MB to accommodate the reserve. Remember that 1GB is equivalent to 1024MB, so you'll need to do some math if you want your Recycle Bin to store files in gigabytes.
3. When you're done, click OK to save and exit.
You can also change the storage size for other drives on your PC, but not external hard drives
B. How to permanently delete files without putting them in the Recycle Bin
If you are someone who never needs to recover deleted files, you can skip the extra step and set the file to be deleted directly. There are two ways to do this.
First, you can simply use the Shift + Delete keyboard shortcut to delete files permanently without putting them in the Recycle Bin.
Second, you can change the Recycle Bin settings so that even if you delete files without using keyboard shortcuts, the files will be deleted forever.
You can do this from the Recycle Bin properties section.
1. Right-click the Recycle Bin and select Properties.
2. Check the option next to the text that says Don't move files to the Recycle Bin. Remove files immediately when deleted.
3. Click OK to save and exit.
Now, when you delete an item, it's permanently removed immediately instead of going to the trash.
C. Enable Confirmation Before Deleting Files
If you tend to delete files by mistake when using your PC, you can turn on confirmation to not delete important files. This is especially true if you have changed your Recycle Bin settings so that files are permanently deleted without ever being placed in the Recycle Bin.
You can enable validation from the Recycle Bin properties section.
1. Right-click the Recycle Bin and select Properties.
2. Check the box next to the text that says Display delete confirmation dialog.
3. Select OK to save and exit.
Note that you can still permanently delete files with keyboard shortcuts whenever you need to.
D. How to Empty the Recycle Bin on a Schedule
Windows 10 brought a great feature called Storage Sense. You can leave your Windows cleaning to Storage Sense. It basically acts as an alternative to third-party tools like CCleaner to a certain extent.
If you're using Windows 10 or 11, you'll be able to use Storage Sense to automatically empty the Recycle Bin after a certain number of days. You can set up Storage Sense to delete files in the Recycle Bin after 1, 14, 30 or 60 days.
It is not possible to set a separate number of days for each file. All files in the bucket will be deleted every 30 days. For example, if the last cleanup was 29 days ago, all files in the recycle bin the next day will be emptied, including those you deleted today.
1. You can set up Storage Sense from the Settings app. Press Windows Keys + I to launch Settings and navigate to System > Storage > Storage Sense.
2. Find the option called Delete files in my recycle bin if they have been there for over and choose the number of days. The default value is set to 30.
E. How to Put the Recycle Bin in the System Tray
How to add the Recycle Bin icon to the system tray with TrayBin
TrayBin is a freeware program that you can use on Windows 11/10/8/7. The good thing about TrayBin is that it includes many theme options for the Recycle Bin system tray icon. To add the Recycle Bin icon in the system tray using the TrayBin program, you will need to download and extract its ZIP archive as follows.
1. Open TrayBin's Softpedia page in a browser window.
2. Click the Download Now button on this page to save the TrayBin ZIP archive to a folder.
3. Double-click the TrayBin ZIP file to open it in File Explorer.
4. Click Extract all on the command bar.
5. Select Browse to select the decompression path for the ZIP archive.
6. Check the Show extracted files when complete check box.
7. Select Extract to extract the archive's files.
8. Then click on TrayBin in the extracted folder to add the Recycle Bin system tray icon shown directly below.
You now have a handy Recycle Bin icon in the system tray.
How to add Recycle Bin icon to system tray with MiniBin
MiniBin is a program very similar to TrayBin, it also adds the Recycle Bin icon to the system tray area in a similar way. Like TrayBin, this is a freely available app. You can download and install MiniBin as follows.
1. Open the Softpedia page for MiniBin.
2. Select the Download Now option there to save the MiniBin to a folder.
3. Then extract the MiniBin ZIP archive as outlined in steps 3 through 8 in the TrayBin tutorial above.
4. Double-click MiniBin-6.6.0.0-Setup in the extracted folder and click Yes on the UAC prompt.
5. Then select the Next and I Agree options.
6. Click Next again to access the installation location options.
7. Select Browse to select the installation directory.
8. Click the Install button.
9. Once done, you will see the Recycle Bin icon on your taskbar. That icon changes when the trash is full (customizable for empty, 100%, 25%, 50%, and 75% full).
With MiniBin or TrayBin, you no longer need the trash can icon on the Windows 11 desktop. Whenever you need to check on deleted items, you can quickly open it no matter how many windows are open on the screen.


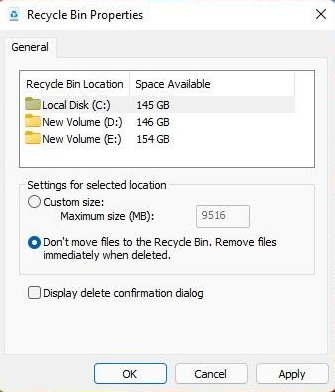
















No comments:
Post a Comment