Windows auto-shutdown has been a feature pipeline since the early days of Windows 8. Demand for the feature first appeared with business users and then with active tablet users. running Windows 8. Since then, there have been several ways to shut down Windows on timers and even some third-party utilities. If you are looking to use shutdown timer in Windows 11 here is all you need to know about it!
Can you automatically shut down Windows 11?
Yes, you can automatically shutdown Windows 11 on a timer by using the CMD command or by using a scheduled task. If you decide to use commands it's a one-time process that you can repeat in the future if you need a timer off.
However, if you are looking to shut down your system on a regular basis, then the task scheduling method is the perfect method for you. Use one of the methods below depending on your current needs and requirements. Start!
How to schedule shutdown of Windows 11 computer once
If you want to schedule a shutdown of your Windows 11 computer once, you can use the following ways:
A. Schedule shutdown with Run
1. First, press the Windows Keys + X. Select Run on the menu to open the window for that accessory.
2. Type the following shutdown timer command in the Open box:
shutdown -s -t XXXX
3. Then click OK to set the timer. Windows 11 will shut down after the number of seconds set by your timer command.
You will need to replace XXXX in that command with an actual numerical time value. Entering a value of 1 would set Windows to shut down in one second.
Entering 3600 (three thousand, six hundred seconds) will set Windows to shut down in an hour. There are some more time values:
- Two hours: shutdown -s -t 7200
- Three hours: shutdown -s -t 10800
- Four hours: shutdown -s -t 14400
- Five hours: shutdown -s -t 18000
- Six hours: shutdown -s -t 21600
B. Schedule shutdown via CMD
1. Press the Windows button to open the Start menu then type CMD. In the search window, click the Run as administrator button under Command Prompt in the search results.
2. Enter this command in the Prompt’s tab:shutdown -s -t XXXX
3. Press Enter to execute the command. After the time you set, the computer will turn itself off.
NOTE: This method is based on the same command as the Run one. So, you’ll need to specify a time in seconds for the timer much the same.
C. Schedule shutdown via custom shortcut
You can also create a custom shortcut to schedule shutdown faster. After creating a shortcut, you just need to double click on it to activate it every time you need to schedule a shutdown.
1. Right-click on the desktop and then select New > Shortcut.
2. Copy and paste the following path into the Type the location of the item box and then click Next:
C:\Windows\System32\Shutdown.exe
3. Name the shortcut and then click Finish.
4. Select the desktop shortcut and then press Alt + Enter to enter the Properties
5. Copy and paste the following code into the Target box, after Shutdown.exe. Replace XXXX with the time you want the shutdown timer to take, in seconds.
-s -t XXXX -c "Process completed"
6. The complete line of code in the Target box would look like this:
C:\Windows\System32\shutdown.exe -s -t XXXX -c "Process completed"
7. Once done, click OK to complete the shortcut setup process.
You can also change the shortcut's icon to make it more logical, more recognizable
How to schedule a scheduled shutdown of Windows 11?
Depending on your needs, you can create a daily, weekly, and monthly shutdown timer schedule. To do this, you need to use Windows 11's Task Scheduler tool.
1. Press the Windows button to open the Start menu then type Task Scheduler then click on the search result to open the tool.
2. Click Create Basic Task in the right pane.
3. Give the task a name and then click Next
4. Select whether you wish for the task to happen daily, weekly, or monthly and then click Next.
5. Depending on your needs, you can choose the schedule you need. Here is the Windows 11 shutdown timer setting at 10pm every day. Click Next to continue.
6. Select Start a program and then click Next again.
7. Enter the following path in the Program/Script box and then click Next
C:\Windows\System32\Shutdown.exe
8. Click Finish to complete the installation.
Now, your computer will automatically shut down at the time you have set and according to the schedule you want.
Bonus tip: Windows 11 shutdown shortcut
Well, here is a convenient way to shut down your Windows 11 PC. Just press Windows key + X, then u, and then u again. In short, that’s Win+x,u,u. It takes less than a few seconds to power off Windows 11 using this shortcut. Do give it a try.
Best Windows 11 Shutdown Timer Software: Third-Party Alternatives
You can also use various third-party applications to automatically turn off your PC after the desired time or on a regular schedule. The choice is completely up to you and most of these apps are available for free. Some are even open source and hosted on Github. Find the one that best suits your current needs and download it to your PC using the link below.
Classic shutdown timer | Download link
Shutdown timer | Download link
Power off timer | Download link
DShutdown | Download link
SleepTimer Ultimate | Download link
TimeComX Basic | Download link
MZ Shutdown Scheduler | Download link
Auto-shutdown wise | Download link
How to stop the shutdown timer on Windows 11
Enabling the shutdown timer at the wrong time can be tricky because your PC will now shut down sooner than you might have anticipated. Use the methods below to stop the shutdown clock on your PC.
A. Using Run
1. Press Win + R to open Run then type the following command into the Run dialog box:
shutdown -a
2. Press Enter and you're done, the shutdown timer has been canceled
B. Using custom shortcut
We recommend you simply create and keep a desktop shortcut that can help you stop an automatic shutdown on your PC. This can come in handy during your mistimed shutdown timers or forced Windows automatic updates in the future. Use the guide below to get you started.
1. Right-click on your desktop, select New > Shortcut.
2. Enter the following path as the location of the item and click on Next.
C:\Windows\System32\Shutdown.exe
3. Enter a relevant name for your new shortcut and click on Finish once done.
4. Select the desktop shortcut and then press Alt + Enter to enter the Properties
5. Add the following at the end of the text in your Target field.
-shutdown a "Process completed"
6. The complete line of code in the Target box would look like this:
C:\Windows\System32\shutdown.exe shutdown -a "Process completed"
7. Once done, click OK to complete the shortcut setup process.
And that’s it! You can now use this shortcut to stop shutdown timers on your Windows 11 system.
Can I add more tasks with shutdown timer?
Yes, you can use Task Scheduler to trigger additional tasks when your PC shuts down automatically in the background. You can set up your tasks to run additional scripts or programs that help you perform important functions such as saving work, uploading jobs, recording last minute entries, clearing memory cache in the background and more. The possibilities are endless. You can use the instructions below to get started.
How to add more tasks to the shutdown timer
Here’s how you can trigger additional tasks in Windows with your automatic shutdowns. We will be triggering a launch for notepad for this example but you can trigger virtually any script, file, program, or content on your system.
1. Open the Start menu, search for Task Scheduler, and click and launch the same from your search results.
2. Click on Task Scheduler Library on your left and find the task you created for automatic shutdowns on your right.
3. Once found, double click on it.
4. Switch to the Actions tab at the top.
5. Click on New
6. Enter the path for your program/file/script in the Program/Script field.
7. Click on Ok once you are done.
And that’s it! The selected program, file, or script will now be automatically triggered in the background with every scheduled shutdown timer on your PC.
Is it safe to use a third-party app for auto-off?
We recommend that you do not use a third-party application unless that application has a proprietary feature that you cannot get by using the instructions above. With 2022 looming on the horizon, apps have become smarter and wiser when it comes to camouflage operations and background data collection. You never know what's going on in the background, especially if your PC is connected to the network whenever it's turned on. We also recommend choosing open source software and freely hosted alternatives when choosing third-party apps as they will be more programmatically transparent with less chance of harming your system Best.
Will my applications restart automatically when I power on my PC?
Auto-restart of apps or auto-restart of apps will not be affected when scheduled shutdowns. If you have these features enabled on your PC, they will work as intended once you power on after a scheduled shutdown.
Does Windows 11 save my work?
No, it is unlikely that your work in progress will be saved in case you fail to do so. However, most applications like Office applications, Photoshop, browsers, etc. comes with built-in crash protection features that save the last state of your data that will help you recover most of your lost data in case this happens in the future.
We hope you can familiarize yourself with the shutdown timer in Windows 11 using the guide above. If you have any problems or have any further questions for us, feel free to contact us using the comments section below.









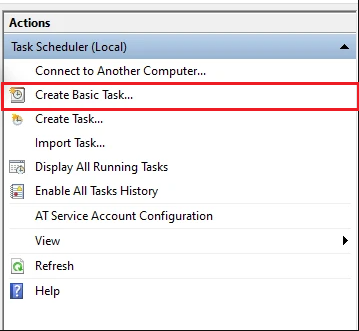





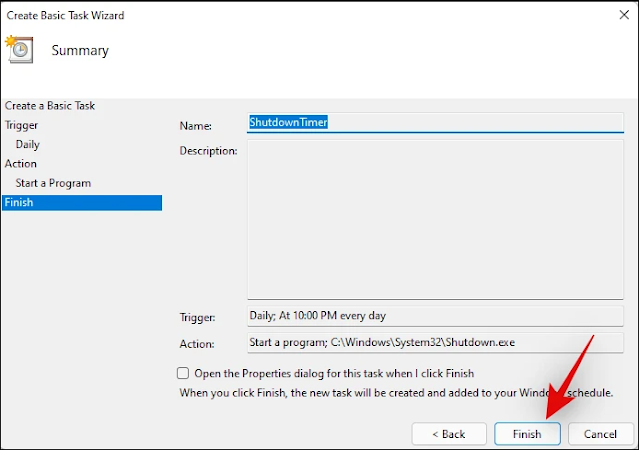


















No comments:
Post a Comment