One of the many joys of PC ownership is the ability to customize how programs behave, the types of sounds and alerts the computer uses and the graphics for your desktop background and desktop icons. Some people choose to change the size of desktop icons and the images that are used for each individual program and shortcut icon. For many different reasons, you may wish to restore these desktop icons to their default factory settings.
In Windows 11, you can restore the operating system's old default shortcuts to your desktop, which is helpful if you need faster access to certain locations and settings. This should also make you smile if you're a fan of older versions of Windows. Furthermore, if the icons for these traditional shortcuts have been replaced, you can also restore them to their default look. This tutorial illustrates how to bring back default desktop icons, like Computer/This PC, Network, Control Panel, or your User's Files and how to revert their icons to their originals:
By default, your personal Documents, Desktop, Downloads, Music, Pictures, Videos folder are located in your account’s %UserProfile% location – for example in the C:\Users\Chidum.Osobalu folder. In this post, we will show you how to change or restore the default icons for any of the aforementioned personal folders in Windows 11.
1. Open This PC
2. Open your C:\ driver
3. Open User4. Open your username folder5. Click on view6. Select show7. Select hidden item
8. Open the AppData Folder
9. Open the Local Folder
10. Delete the IconCache file






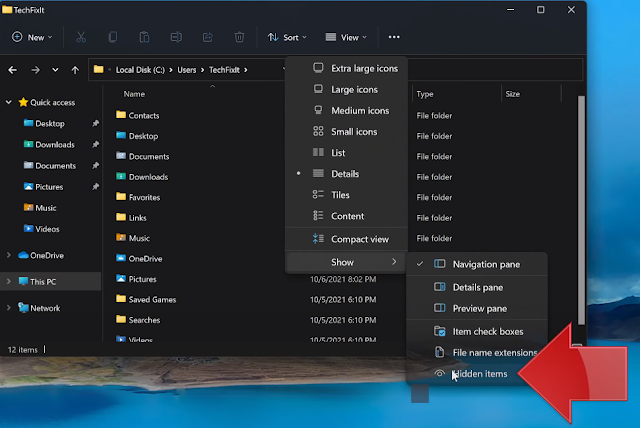












No comments:
Post a Comment