Font size has a huge impact on user experience on any operating system platform, and Windows 11 is no exception. To enlarge or reduce the displayed text size on Windows 11, you just need to follow these simple steps.
1. First, press the Windows + i key combination to open the Windows Settings application. Or u can also right-click the Start button on the taskbar and select Settings in the pop-up menu.
2. When the Settings interface opens, click Accessibility in the list on the left, then click Text Size on the right screen.
3. In the text size settings, look for the slider labeled Text Size. Then, with the mouse pointer click and drag the circle on the slider to the right or left to adjust the size of the system font.
4. As you drag the slider, you'll see a percentage number appear directly above it, indicating the ratio of the font size you're adjusting, to the original standard size of 100%. So at the 200% size, the system font you choose will be twice as large as the default. Once you've chosen the right size, click Apply.
5. All open windows will instantly refresh visually and you will see the change in text size applied immediately. Note that choosing a font size that is too large can lead to an unreasonable look. You'll sometimes see ellipses (three dots) when the displayed text is too large for the space provided for them.
Now close Settings and the new text size has been applied and maintained, even after you restart your computer.
Wish you have a good experience using Windows 11
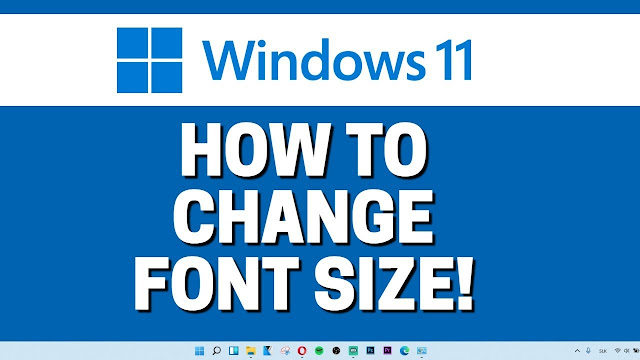



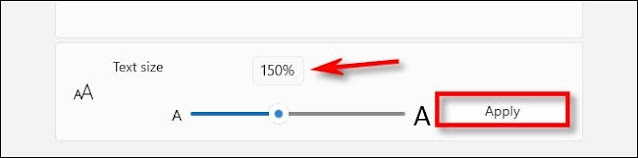










No comments:
Post a Comment