It is a fact that Framework 3.5 still works very well on Windows 11. It seems that this time Microsoft has taken great care of its old applications. In this article, I will guide you to install Framework 3.5 on Windows 11 and fix the error that cannot be installed.
You are installing Net Framework when you get the error message:
The following features countn't be installed
- Windows couldn't connect to the Internet to download necessary files. Make sure you are connected to the Internet and press “Retry” to try again . Error code OBDOF0906
- Windows Features
- The changes couldn't be completed Pfeuse reboot your computer and try again. Error code 0x800f0950
- To run this application you first must install one of the following versions of the .NET Framework
- Setup has detected that this computer does not meet the requirements to complete this operation . The foloving blocking issues must be resolved before you can proceed
- You must install the 32 – bit Windows Imaging Component (WIC) before you run Setup. Please visit the Microsoft Download Center to install wic , and then rerun Setup
A. Installing .NET framework through Windows features
There are many ways to install .NET and enable it in Windows 11. One of the fastest ways to get .NET 3.5 in Ubuntu is through Windows add/remove features.
1. To get the Windows features pane, click Start and search for Turn Windows features on or off.
2. When the Windows feature pane opens, check and check the box next to the .NET frame 3.5 (includes .NET 2.0 and 3.0). Once selected, click OK to install.
3. When prompted on the screen below, select Let Windows Update download the files for you and continue with the installation. Depending on the speed of your internet connection, the necessary file will be downloaded and installed quickly.
.NET 3.5 framework must be installed and ready to use. You may also want to reboot.
B. Download and install the .NET 3.5 Framework in Windows 11
Another way to install the .NET 3.5 Framework in Windows 11 is to download the package and install it. If you can't access the Windows features above, just download the .NET 3.5 packages and install. To do that, click the link below:
2. On the website above, click the download link to download the package and install it.
3. Once downloaded, click dotnetfx35.exe to run the installer. When prompted, select the Download and install this feature option and continue.
Windows Update will fetch and download all necessary packages and install it on your system. Wait until all is downloaded and installed, then reboot to complete the installation.
4. After a short while, DOT NET 3.5 will be installed and ready to use. You may have to reboot to complete the installation.
1. Open command prompt as administrator by searching and right clicking on the application and select Run as administrator shown below:
2. Once the Command Prompt application opens, run the commands below to install the .NET 3.5 framework.
Dism / online / Enable-Feature / FeatureName: "NetFx3"
The above command will initialize the .NET 3.5 installation. Once installed
Necessary conditions:
- The computer must have the Windows Update service turned on
- Windows 11 installer is available: Burned to DVD, USB or mout from ISO file
1. First, right-click the Windows 11 ISO file and select Mount.
Note: Please notice the Mount drive symbol. My Mount drive is drive E
2. Next, you open cmd with admin rights by clicking Start Menu, enter cmd and select Run as administrator.
3. Then enter the following command:
Dism /online /enable-feature /featurename:NetFX3 /Source:(drive letter):\sources\sxs /LimitAccess
Replace (drive letter) with your Mount drive letter. For example, my Mount drive is drive E:.
So you have successfully fixed the first Windows 11 error. Wish you all successful installation of .Net Framework

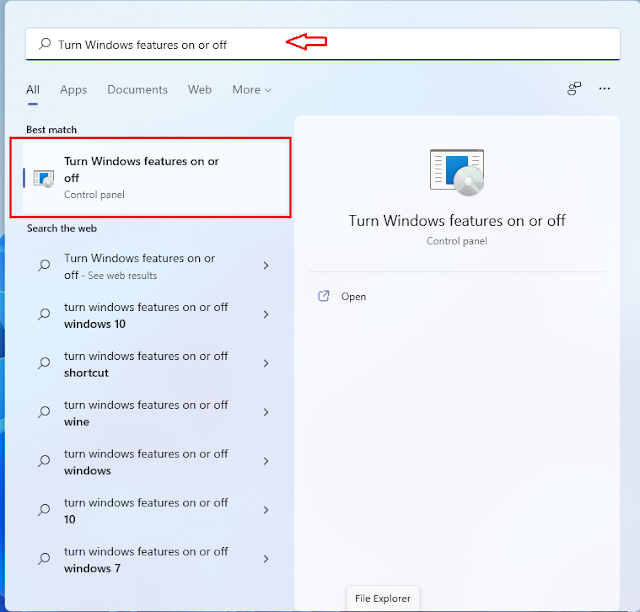




















No comments:
Post a Comment