Here are some useful File Explorer search syntax and commands you need to know to improve your search results and filter out unnecessary results.
1. Syntax * to filter results
When you do not know the exact filename, you can use the * syntax to find and filter files in File Explorer. The * syntax forces File Explorer to ignore everything and show results that contain only the search term. To use this syntax, you add "*" to either side or both sides of the search term. The search syntax would look like this:
* <Search term>
Or
<Search term> *
Or:
* <Search term> *
For example, to find files with the word "copy" in the name, you need to enter * copy *. This will display all files with "copy" in the name at the beginning, middle or end.
If needed, you can string as many wildcard characters and search terms as follows:
<Search term> * <Search term> *
2. Syntax to find specific file types
You can use the * syntax to find specific file types in File Explorer. The syntax is as follows:
*. <File extension>
For example, to find and organize JPEG files in a folder you need to type "* .jpeg" into the File Explorer search bar. As needed, you can include search terms for better results. For example, to find a JPEG file named "day" you need to enter:
"*Day* .jpeg"
3. Video and music search commands
To search for all video and music files, regardless of their file type or extension, you can use the "kind" syntax in File Explorer search.
To find all video files, please use the syntax below.
kind: videos
For music files, please use the syntax below.
kind: music
One thing to note when using the above syntax is that File Explorer will only display files it recognizes as video files or music files. If File Explorer does not know whether the file is a music file or a video file, the file will not appear in the search results.
4. Image search syntax
To search for images regardless of their file type or extension, you can use the same kind of syntax in File Explorer search.
To find all images, please use the syntax below.
kind: pics
5. Syntax of file filtering by size
To find files of a specific size, you can use the command "size" in File Explorer. The best thing about the size command is that it comes with predefined flags. They come in small capacities (16KB to 1MB), medium (1MB to 128MB), large (128MB to 1GB), very large (1GB to 4GB) and huge (larger than 4GB). If that's not enough, you can set the file size to search manually.
File Explorer's search syntax to filter files by size:
size: small | medium | large | huge | gigantic
In the above syntax, to find large files, you need to enter size: gigantic in the File Explorer search bar. As soon as you do that, File Explorer will display all files over 4GB.
To manually set the size, you can use the larger (>) or smaller (<) symbols along with the actual file size you are targeting. For example, to find files larger than 5GB, you would type size:> 5GB. To find files less than 50MB, enter size: <50MB
6. Find files created on, after or before a day
You can use the "date" command to find files created on, after or before a certain date. Here is the syntax you should follow.
- Find the file created today - date: today
- Find the file created yesterday - date: yesterday
- Find the file created this week - date: this week
- Find the file created last week - date: last week
- Find the file created last month - date: past month
In addition to predefined date flags, you can also specify a specific date. While using a specific date, use the syntax below.
date: DD / MM / YYYY
For example, to find files created on March 18, 2020, you must enter date: 03/18/2020 in the File Explorer search bar.
You can also search for files created after or before a certain date. To do that, you must add a larger (>) or smaller (<) symbol at the beginning of the day. Here, the symbols> and <imply after and before a certain date, respectively.
For example, to find files created after March 18, 2020, you would type:
date:> March 18, 2020
7. Search syntax to filter only directories
While searching, you can use the "kind" command with the "folder" parameter to force File Explorer to display only folders. Here is the syntax to search for folders in File Explorer.
kind: folders
8. Use the boolean operator to mix and match commands
File Explorer's search syntax has many boolean operators to further narrow the search results. They are NOT, OR, () and "".
Usage example:
- To find items that contain social, but not contain security - social NOT security
- To find files that contain social or security in the name - social OR security
- To find items that contain social and security in any order - (social security)
- To find items that contain the exact phrase social security - "social security"
Important Note:
While using the NOT and OR operators, it is important to capitalize them. If you don't capitalize, File Explorer won't recognize them as operators.


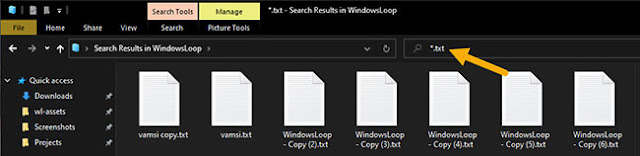











No comments:
Post a Comment