Windows malware is still a big deal. That's why Microsoft offers an antivirus called Microsoft Defender with Windows 10. It scans for malware in the background, but you can also do a full system scan with Defender.
A. Using Windows Security 1.Open the Start menu and type Windows Security. Click the Windows Security application icon that pops up. 2.In the sidebar, click Virus and threat protection. A quick scan can be performed from here by clicking the Quick Scan button. If you haven't scanned recently, you may want to consider doing a deeper scan. In the area below the Current Threats heading, click Scanning Options. In the Scan options menu, you'll see a list of four different types of scans you can do on your computer using Microsoft Defender.
- Quick scan: Scans folders in your system where threats are often found, such as the Downloads and Windows folders. This usually only takes a few minutes to complete.
- Full scan: This feature scans every file on your computer and all running programs. The scan may take more than an hour to complete.
- Custom scan: If you choose this option, Windows Security will ask you for the specific file or folder location you want to scan.
- Microsoft Defender Offline Scan: This option restarts your machine and scans the system files and programs while they are not running, which is useful if a malware is currently running and is likely to interfere. scanning process.
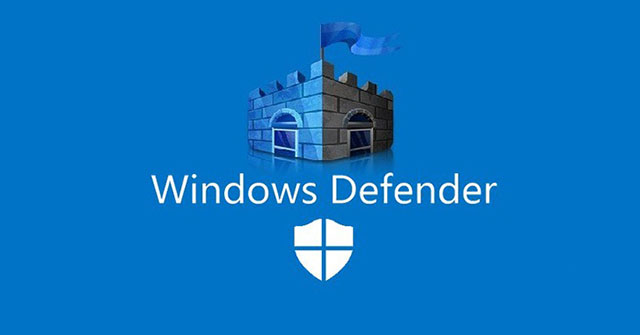















No comments:
Post a Comment