While browsing the web, you may have noticed that a particular website takes up most of the bandwidth. Hence, it takes a long time for other tabs to load. The same happens when you download any files. For efficient speed management, there are a number of third-party extensions or Download Managers. But if the same thing can be done without their help. That is very possible if you are using Chrome browser. You can adjust or increase the network speed in Chrome and assign it a pre-set speed limit.
Or you can even create your own network profile and assign a desired speed. The best part? Well, this works on a tab-by-tab basis, not across the browser as a whole. Want to know how this works? Then follow the steps below. Also see the steps to turn off send to device option in Chrome (Android and Web).
For the aforementioned process to work, we will seek the help of Chrome's Developer Tools. Initially, the steps can be complicated. So follow the steps exactly as mentioned. And while creating your own network profile make a note of how fast you're typing. It is KBPS, not kb / sec! With that said, here is a guide to Adjusting Network Speed in Chrome. On the other hand, try this guide to open website in app mode on Google Chrome.
1. Click the additional items menu on your Chrome browser.
2. Go to More Tools > Developer Tools. You can also use the keyboard shortcut Ctrl + Shift + I.
3. Next, click on the additional item menu and select Settings. This will be present on the right extreme.
4. Go to Throttling from the left menu bar and click on Add custom profile. This section will help Adjust network speed in Chrome.
5. During the profile creation process, you will have to enter the download speed limit in kb / s. You can also limit the upload speed if needed. Be careful not to exceed your maximum bandwidth. If you're not sure how fast your internet connection is, use Speedtest to find that out first.
Set the rate to your liking and enter a profile name for it. For example, you can name a profile Slow, when you want to severely limit the download speed and create a profile named Fast for the maximum download speed.
6. Click Add to save this newly created profile.
Check the network configuration created in Chrome
1. Go to the Developer Tools section in Chrome.
2. Go to the Network and click on the Throttling icon. This will be a drop-down icon, right next to the Online option. Take the help of the attached image as a reference.
3. Choose your newly created profile from the Customize to Adjust network speed section in Chrome.
4. You can also try the preset profiles provided by Chrome.
So here are the steps to create and test the network configuration. With that, we also ended our tutorial on how to adjust network speed in Chrome. Remember one thing. You will only be able to tune your network until this Developer Tools section is open. As soon as you close it, everything should be back to normal.
Video:
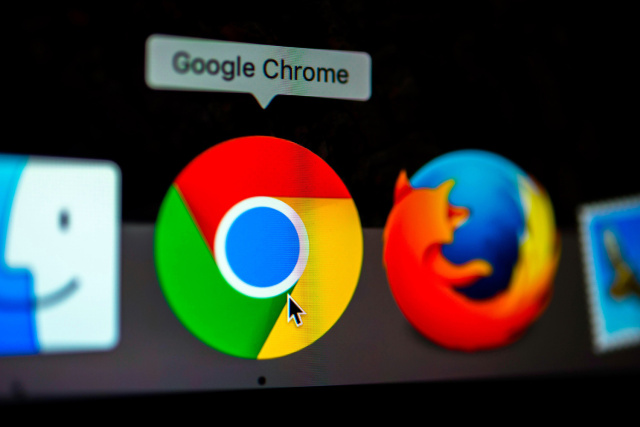
















No comments:
Post a Comment