Are you using your computer so much that you often forget about outside events? If you want to end this situation as well as build yourself a reasonable computer schedule then this article is for you.
Surely many people already know, but accidentally did not notice, Windows has built-in timer and alarm application by default. This tool is really useful but it is often overlooked by users.
The good news is that on Windows 10, this tool has been updated with a lot of cool things by the developers, making it much easier to use. If you want to start setting up a Windows timer to build yourself a suitable desktop schedule, try these tips in Windows 10.
Using Alarms & Clock App
To open the Start Menu, either click or tap on the Start button from the bottom-left corner of the screen. The Alarms & Clock app should be visible when the Start Menu opens, but scroll down a bit if it’s not. Click or tap on the app to open it. Or You can also type alarm in your taskbar’s search field, and then click or tap to open the relevant result.
When the app is opened, you will be greeted with a simple control panel, which contains all the features including alarm, clock, timer and stopwatch. To set a new alarm, click on the "+" and "on" or "off" options as needed.
There are several categories in the Alarms & Clock app. Alarms are the best tools when you want to set up an alarm at a specific time on specific days. You can create a new alert by clicking the plus button at the bottom right. Once done, you can set the time, name, alert recurrence frequency, alarm sound, and alert snooze time.
To edit an alarm, simply tap on a location and the editing screen will open.
In the Edit Alarm screen, you can adjust the alarm time in the slider in AM and PM format or 24 hours according to your settings. Name the alarm.
You can choose how often the alarm will repeat. This allows you to turn it off on weekends. Of course, you can have multiple alarms on the system for different purposes, but we recommend keeping less alarms, as they will show up on the lock screen and can be confusing when memorizing all. both.
You can choose different sounds for alarms according to your preference.
To respond to the alarm from the system tray, select “Snooze” or “Dismiss” to stop it completely.
Setting Timers on Alarms & Clock AppWith the timer you can set countdowns for upcoming events for the day. They will show up as default values as shown here. To set a new timer, click +.
Once in the Edit timer screen, adjust the timer countdown value by hours, minutes, and seconds. Name the timer and click Start to get started.
The timer is ready and the countdown starts.
To delete unnecessary timers, first select them and click "delete selected items".
Alarms & Timers Shortcuts via Start MenuIf you don't want to have to navigate this menu every time you want to set a timer or alarm, there are ways to save you time. You can use the Start menu to set a timer without opening the application. For example, if you want to set a timer for ten minutes, press the Start and type set timer for 10 minutes.
When you press Enter or click on the result, the timer will start a countdown for ten minutes. This is a timer that is set once and will not repeat or be saved, making it possible to create a timer quickly.
If you don't want to set a countdown but want to set an alert at a specific time, you can do the same. For example, if you want to set an alarm at 6pm, type set an alarm for 6pm and press Enter.
Then an alarm at 6pm will be set, which of course is applied only once and not saved, which is very useful for infrequent events.
Use Cortana
You can also use Cortana to set timers and alerts instead of using the Start menu mentioned above. It's also a convenient and modern way to set timers or alerts while you still have to do other things.
Cortana will acknowledge your request and reply, I’ve turned on your alarm for (the time you choose).
It is also very easy to set a timer for the countdown exercise. Ask Cortana to set timers for the next X hours
Once again, Cortana will confirm the request and begin a countdown.
Windows 10 alarms and timers work even when the app is closed or the device is locked. If you see a warning that notifications will only show if the device is awake, make sure your device does not go to sleep.
The idea of setting an effective schedule on your computer is not a strange thing, but many people overlook this useful feature. I have seen someone sitting down to work with a computer and setting up reminders on the phone and next to it, there is no problem but it doesn't look very "synchronized", while Windows 10 has an application. Great application, absolutely can help us do that, and at the same time save you a lot of time, thereby focusing better on the work.
Now that you know some quick and easy ways to create timers and alerts in Windows 10, good luck!





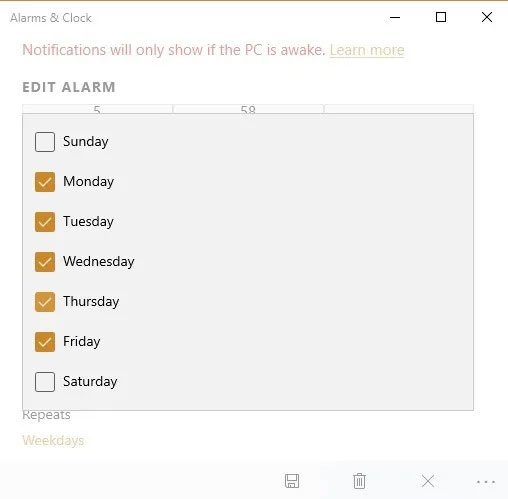






















No comments:
Post a Comment