With PowerToys, you can remap keys to other options or shortcuts in Windows 10. Here are the steps to remap keys to PowerToys.
About the PowerToys tool
Microsoft recently released a great free and open source tool called PowerToys for Windows 10. In case you didn't know, PowerToys is a tool with a collection of built-in utilities. Some of those widgets include color picker, image change, run & search, batch rename, keyboard manager, and more. Each widget in PowerToys can be turned on or off individually. If you just want to use the key mapping tool, you can turn this option on and off others. Simply put, PowerToys is an extremely powerful tool that every Windows user should have.
One of the most useful utility of PowerToys tool is the keyboard manager. It allows the user to swap the keys on the keyboard for any other key or shortcut. Alternatively, you can assign a specific shortcut to any key on your keyboard. Key remapping is especially helpful if you have additional keys on the keyboard. To remap keys using PowerToys, all you have to do is assign them in the Keyboard Manager section.
Steps to Remap Keys with PowerToys Tool
1. Download PowerToys from Github and install it like any other software.
2. Open PowerToys in Windows 10. You can do this by searching for it in the Start menu.
3. After opening PowerToys, select Keyboard Manager tab on the left panel. Now, please enable the option Enable Keyboard Manager.
4. Next, click the Remap a key button.
5. Click the + button.6. Click Type under the Key section.7. Press a key that you want to use as the remapped key. I pressed "`" because I want to use it to send another character or shortcut on pressing it. Click Ok.8. Now, click Type under the Mapped to section. Next press a key that you want to remap. In my case, I want to type "A" whenever I press "`". If you cannot press the key, select the key from the drop-down menu under the Mapped to section.9. Alternatively, you can also map the key to send a keyboard shortcut. In this case, I want to send Ctrl + V when I press the "`" key. Click Ok.
10. This is how it looks once you remap keys with PowerToys. In my case, every time I press "`", it will send the Ctrl + V shortcut. Click Ok in the Remap Keys configuration window.11. If you see a warning, click on the Continue Anyway button.
12. As soon as you do that, the remap instruction is added to the PowerToys keyboard manager's remap keys list.
That is all. It is that simple to remap keys with PowerToys in Windows 10.







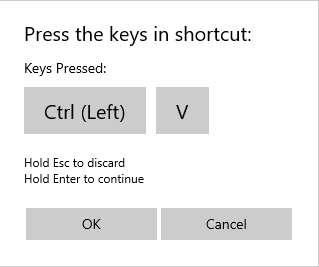

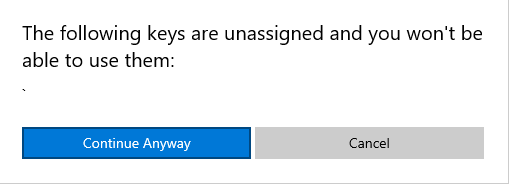









No comments:
Post a Comment