For many businesses, it's standard operating procedure for employees to leave their workstation computers on when they leave the office. Typically, at some point later in the evening, those workstation computers will slip into sleep or hibernation mode, which reduces power consumption—at least a little. But what if a business wants to reduce power consumption even more?
In Microsoft Windows 10, it is possible to set up a scheduled shutdown of a PC for a specific time. Theoretically, a computer that is completely shut down will consume less power and save a business considerable amounts of money, as well as reduce its carbon footprint. Arranging an after-hours shut down is accomplished with the aide of the Windows 10 Task Scheduler.
This how-to tutorial shows you how to use the Windows Task Scheduler to start a shut-down sequence for a Windows 10 computer at a specific time.
1. Open the Task Scheduler app.Press Windown Key
 +S to open the search bar, type task scheduler, and then click Task Scheduler in the search results.
+S to open the search bar, type task scheduler, and then click Task Scheduler in the search results.3. Give your task a name and a description and then click the Next button
4. There are several choices shown. You could run this shut-down process every day, once a week, or perhaps once a month. You can also ask the Task Scheduler to wait for a specific event. For our example, we will choose daily. Click Next when you have made your choice. If you chose daily, you will then be asked to specify a starting date and a time for execution
5. Enter the time and date and click Next. For example, let's say that beginning on 11/12/2019, you want your PC to shut down nightly at 01:00 AM. You'd enter 11/12/2019 into the date field, and 01:00:00 AM into the time field.
Leave the "Recur ever: X days" setting to "1" if you want the action to occur every day.
6. Select Start a program and click Next.
7. Enter shutdown into the script box and enter -s -f -t 60 into the Add Arguments box. The arguments are part of the standard settings for the shutdown.exe program. The -s tells Windows to shut down, or you could use -r to have the PC restart instead. The -f forces running applications to close as part of the shut down process and the -t 60 adds a 1-minute countdown. If you want to make it an immediate shut down, change that argument to -t 0. Click Next
9. Review your shutdown task and click Finish.
The summary screen gives you a chance to review the scheduled date(s) and time(s) for the shutdown. Once you save your task, the computer will shut down at the scheduled time.
If you need to edit or delete your task, open Task Scheduler and click the Task Scheduler Library folder in the left panel. When you find your task in the center panel, right-click it to find the option to edit Properties or Delete the task.







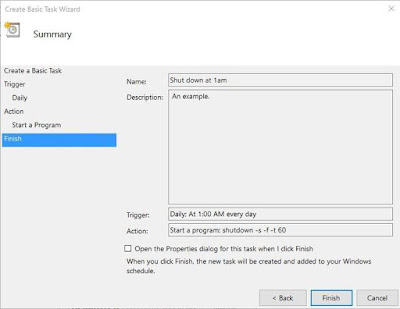









No comments:
Post a Comment