This error has a lot of forms and Blue Screen isn’t the only error which indicates that it must be Kmode exception not handled error but YES you’re fortunate enough to solve this problem without reinstalling your window and losing all your data. But you have to keep this thing in your mind that you’ve to turn your Safe Mode on in-order to fix the issue.
Solution 1: Turn Off Fast Startup for Windows 10
If the KMODE_EXCEPTION_NOT_HANDLAD appears, you can try to switch off the fast startup when Windows reboot. Here is the solution. If you can enter the system, follow the next steps. But if you cannot, enter the safe mode and then to do it.
1. Type power in search box to open Power & Sleep.
3. In the left side, click Choose what the power buttons do.
4. In window, click Change settings that are currently unavailable.
Then you will find the shutdown settings can set now.
5. Uncheck Turn on fast startup(recommended).
6. After restarting computer, your screen will change to normal and the KMODE_EXCEPTION_NOT_HANDLED error will not be in a loop status.
Solution 2: Enter Safe Mode and install the missing drivers
Kmode_exception_not_handled can sometimes be caused by missing or corrupt drivers, and in order to fix this problem it’s recommended to install the missing drivers.
If you cannot access Windows 10, you might have to do this procedure from Safe Mode. To Enter Safe on Windows 10, you need to do the following:
- After your computer restarts a few times you should see Windows Recovery Environment.
- Select Troubleshoot > Advanced Options > Startup Settings. Click the Restart button.
- After your computer restarts again, you’ll be presented with a list. Press F5 to enter Safe Mode with Networking.
- Insert Windows 10 installation media and restart your computer.
- While your computer boots keep pressing Del or F2 to enter BIOS. It’s important to mention that your computer might use a different key to access BIOS, so make sure to check your motherboard manual.
- Once you’ve entered BIOS, you need to set your Windows 10 installation media as the first boot device. If you don’t know how to do it, check your motherboard manual.
- After you’ve made the necessary changes, save changes and exit BIOS.
- If you set everything right, you should see Press any key to boot from CD or DVD message. Press any key to start Windows 10 setup.
- When Windows Setup window appears click Next and choose Repair your computer option.
- Choose Troubleshoot > Advanced options > Command Prompt.
- Type C: in Command Prompt and press Enter.
- Now enter BCDEDIT /SET {DEFAULT} BOOTMENUPOLICY LEGACY in Command Prompt and press Enter to run it.
- If you did everything right, you should see The operation completed successfully message in Command Prompt.
- Type exit in Command Prompt and press Enter.
- Click Continue to restart your computer. Remove your Windows 10 installation media.
- While your computer boots keep pressing F8 or Shift + F8.
- If the shortcut works, you should see a list of options available.
- Choose Safe Mode with Networking and wait until your computer starts Safe Mode.
Once you enter Safe Mode, you need to install the missing drivers. To do that, follow these steps:
1. Press Windows Key + X and choose Device Manager from the menu.
2. When Device Manager opens, find any unknown devices, right click them and choose Update driver.
2. Choose Search automatically for updated driver software. If that doesn’t work, you might want to try the Browse my computer for driver software option instead.
After you’ve installed all the missing drivers, exit the Safe Mode and check if the issue is resolved.
Solution 3: Uninstall problem software / drivers
One of the first things you do whenever your PC run into problem is that you need to see if you have recently done any changes to your computer, and revert such changes immediately. For example, if you’ve just added a new hardware piece to your computer, and the Kmode Exception Not Handled error occurs, you need to remove the hardware piece altogether. If you’ve recently downloaded a new program or updated your device drivers, uninstall them or remove them completely.
To fix the Kmode_Exception_Not_Handled error, you can remove suspected faulty program:
1. On your keyboard, press the Windows keys
 + R at the same time. Type control panel and press Enter.
+ R at the same time. Type control panel and press Enter. 2. View by Category, and click Uninstall a program.
3. Highlight program that you suspect to be the culprit, click Uninstall.
4. When you finish uninstalling the programs, restart your computer and see if similar problem would happen again.
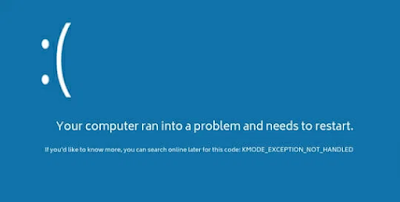



















No comments:
Post a Comment