So, let us just check out every possible solution for this.
Fix Photos App Error -2147219196 in Windows 10
Method 1: Uninstall Windows Photo and Reinstall
1.Press Windows key
 + X and click on Windows PowerShell (Admin) to launch PowerShell as administrator.
+ X and click on Windows PowerShell (Admin) to launch PowerShell as administrator.
2.Type Get-AppxPackage Microsoft.Windows.Photos | Remove-AppxPackage and press Enter
3.Click here to download PsExec from Microsoft official website and extract the contents of the archive to a folder, named as e:\tools.
4.Now, launch a Command Prompt window with Administrator privileges by searching for CMD in Cortana Search Box. Then right clicking on the appropriate entry and clicking on Run as Administrator.
5.Type <PsExec location address>PsExec.exe -sid c:\windows\system32\cmd.exe and press Enter. Note: Replace <PsExec location address> with the actual address. This should be the location where you just extracted the contents of the downloaded file. For example, I extracted the files into e:\pstool so my location will look like this e:\PsTools\PsExec.exe -sid c:\windows\system32\cmd.exe
6.Click Agree when it asks
7.You’ll notice a new command prompt open up after pressing the enter key
8.Type: rd/s“C:\ProgramFiles\WindowsApps\Microsoft.Windows.Photos_2017.37071.16410.0_x64__8wekyb3d8bbwe” and press Enter in the newly opened Command Prompt. Note: The Windows Photos App version number will vary. Since the version number is in the folder name, the folder name will also vary. Here are the steps for getting the exact folder name
- Hold Windows key
 + R
+ R - Type your folder path and let the Run utility autocomplete it. The Run utility will autocomplete to the correct version.
- Once the folder name is autocompleted, simply copy the path from the Run and paste it in the Command Prompt
9.Press Y once the system asks for confirmation
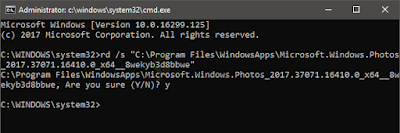
10.After issuing the above command, press “Y” when prompted for confirmation. This deletes the Photos app package folder.
11.Once done, open Windows Store, search for Microsoft Photos and install the app.
Method 2: Windows Update
Since this is a known issue and a lot of Windows users are facing this issue, there will be a bug fix released in the latest Windows Updates. So, if the method 1 didn’t solve your issue then keep an eye on the Windows Updates. Make sure that your system is up to date.
Video:


















No comments:
Post a Comment